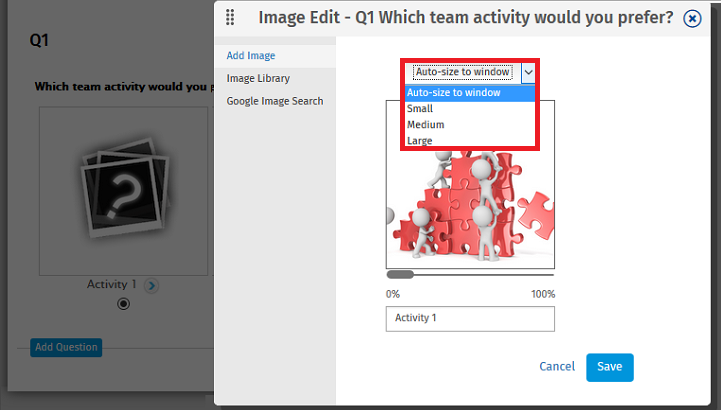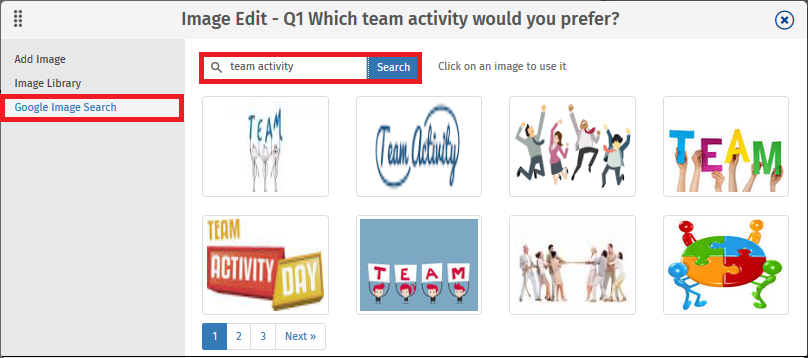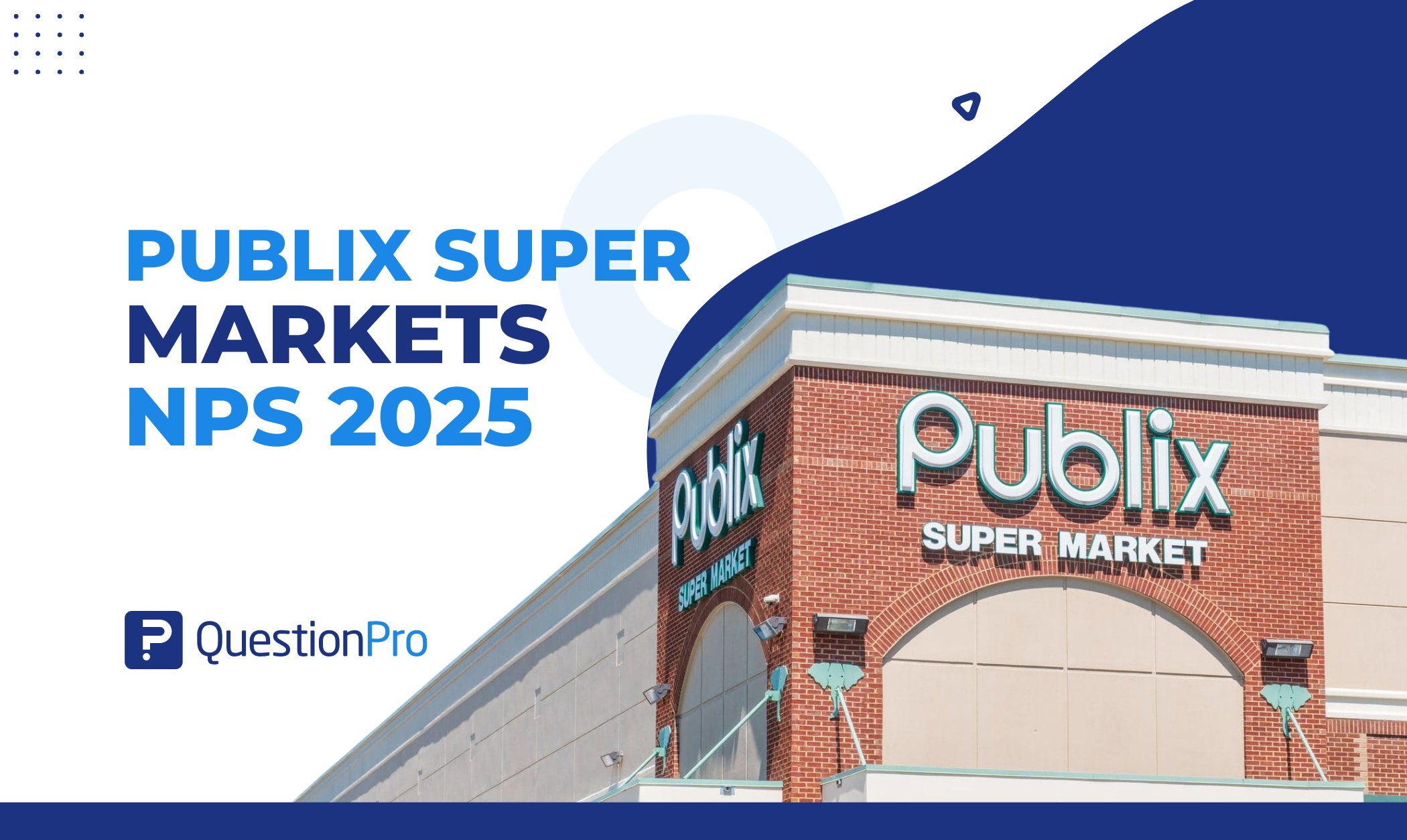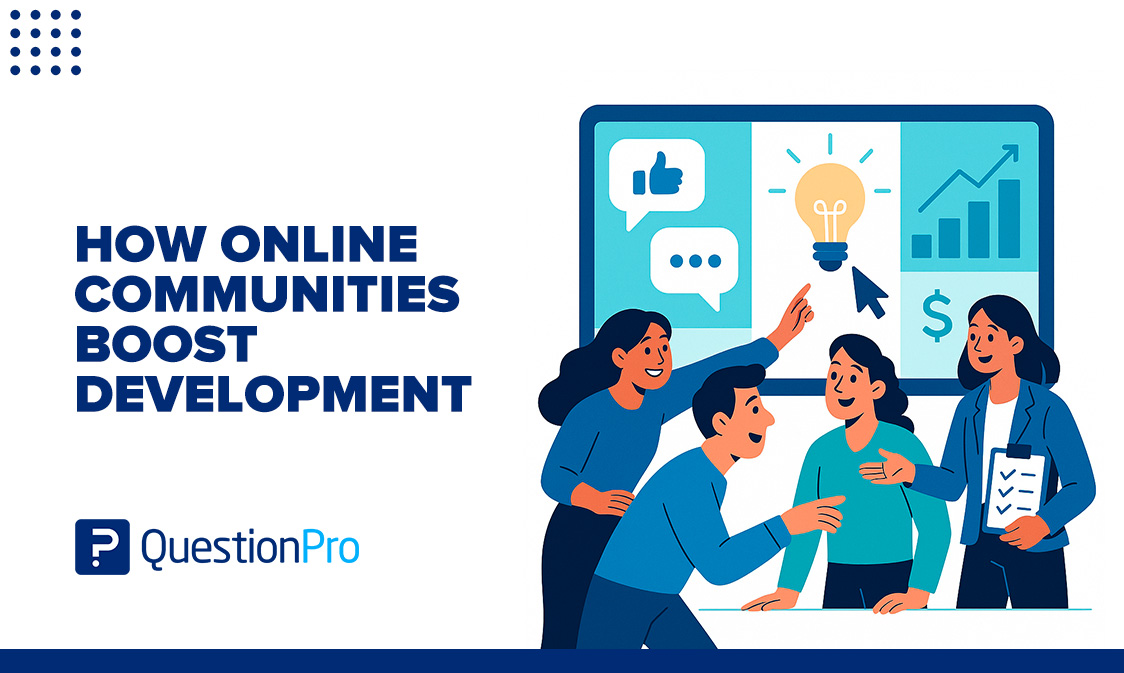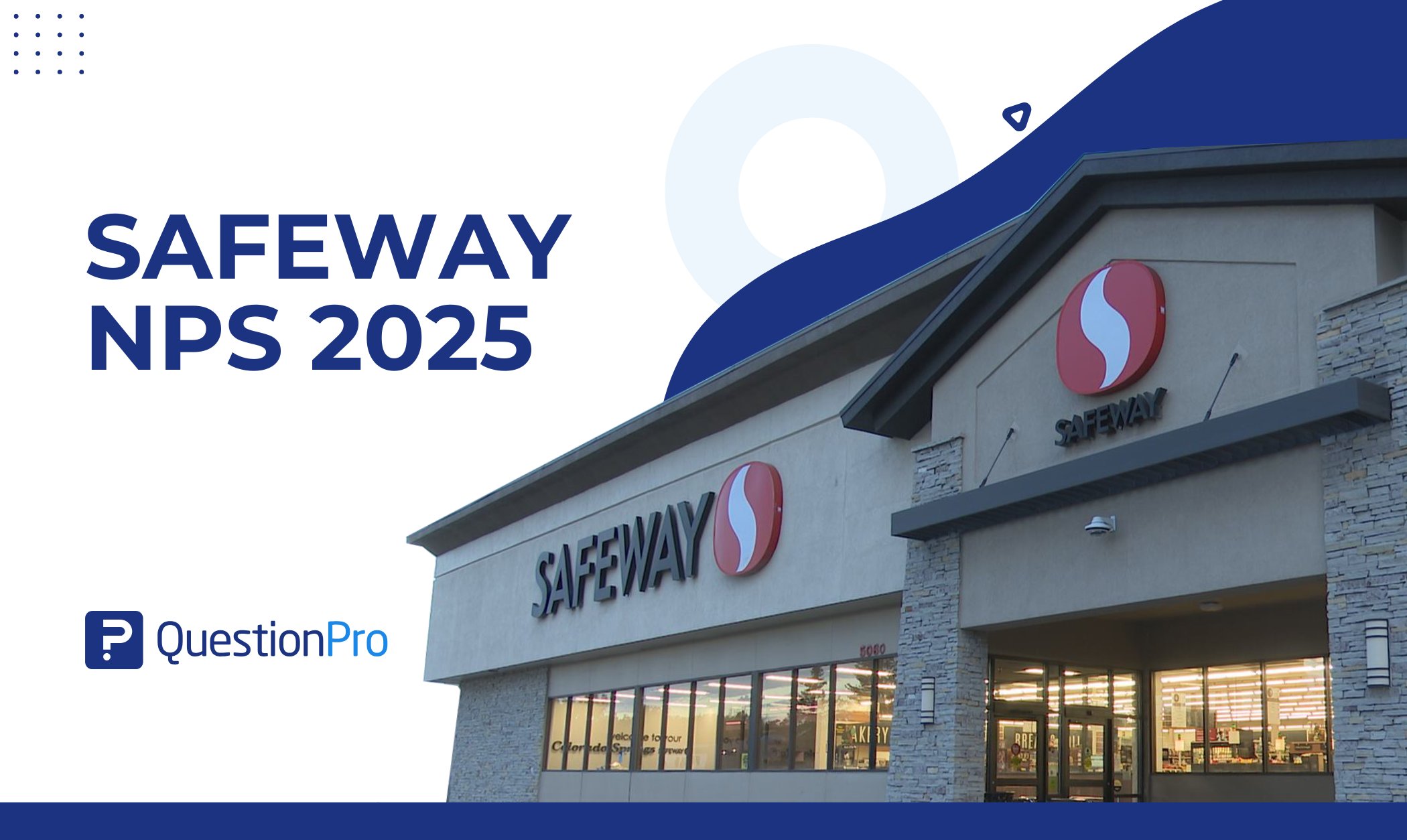Add or Manage Image question type in survey:
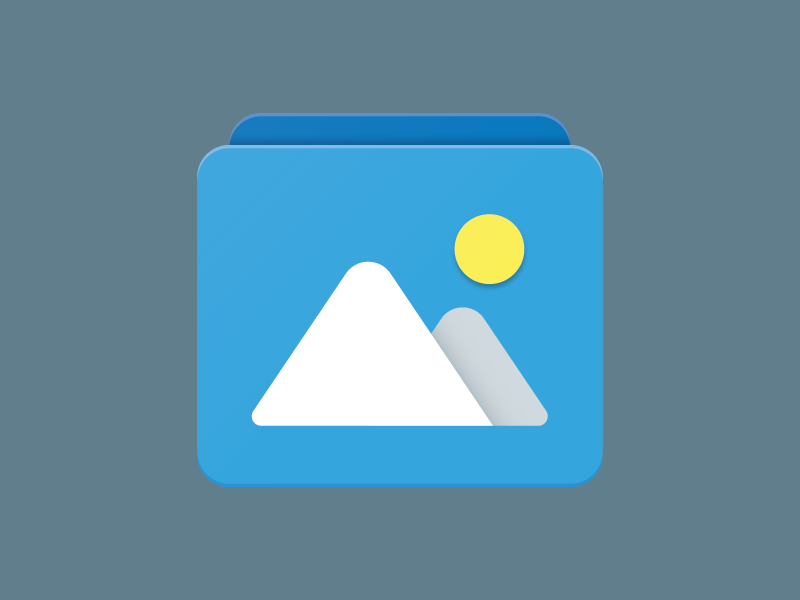
QuestionPro understands the importance of adding images in your survey, and hence we have some exciting news to share! Using QuestionPro’s upcoming feature, not only can you upload images to your survey, you can even browse through Google without leaving the survey software. Below listed are the various ways you can add image question type in your survey!
How to add an image to the image question type in a survey?
Firstly create the survey, and add the image question type. Now, hover over the image and click on Click to edit the image. You will get options to select the appropriate image from your image library, desktop or from Google. When you add an image, you get options to resize the image. Below are options for resizing the image:
- Auto size to Window
- Small
- Medium
- Large
How to do a Google search of the image for the image question type?
If you wish to browse image directly from Google, you may click on Google Search Image, and type what you wish to search in the box Search Google Images. Then, click Search
To summarize, follow the below steps:
1. Click Create a New survey, and start from scratch or pick any template.
2. Click Add Question.
3. Choose the question of your choice from Image Chooser under Standard questions, and refer to the below instructions:
- Select the method to upload the image to your question:
- Add Image
- Image Library
- Google Image Search
What are you waiting for, create surveys and distribute survey with loads of images. Also, check how you can customize the survey with themes.