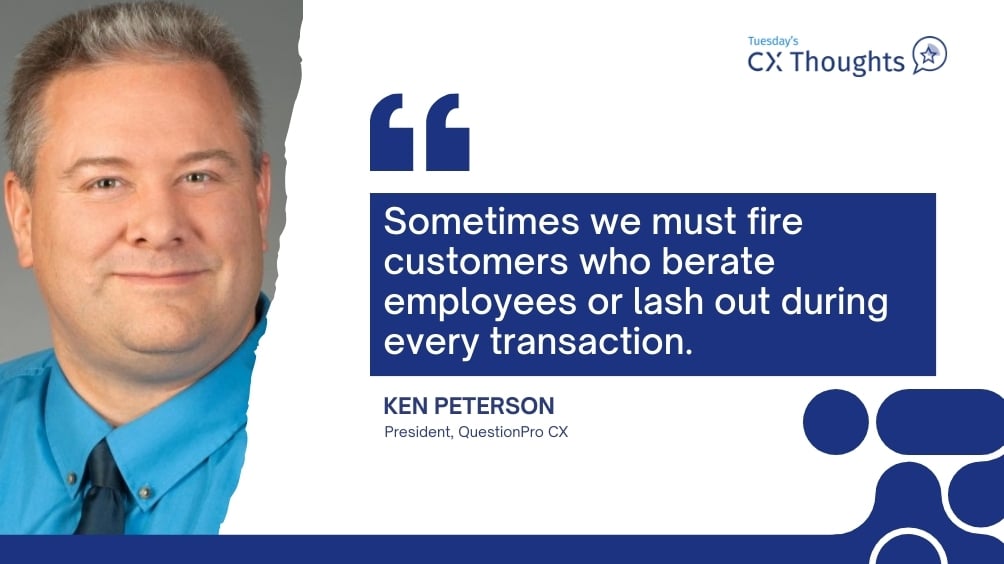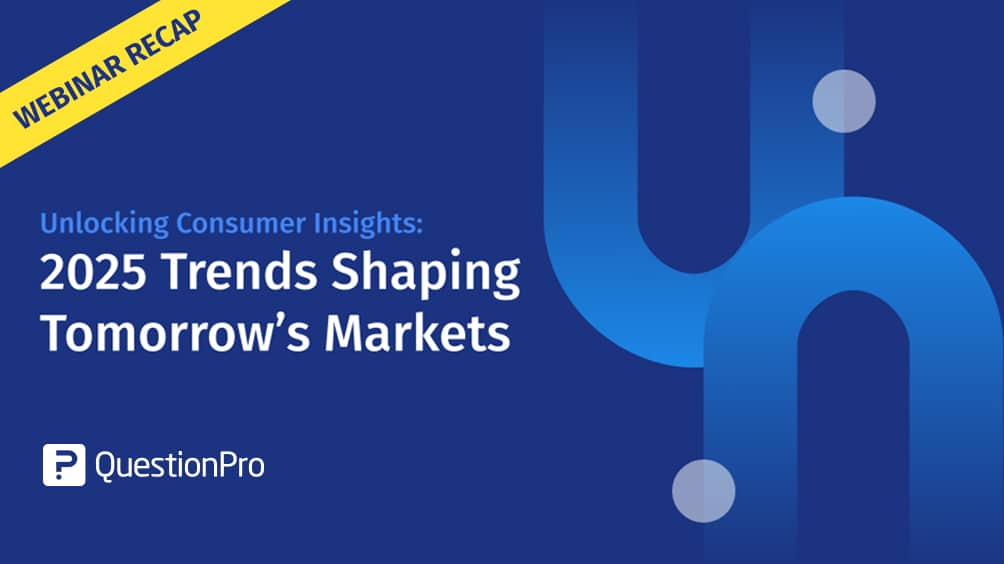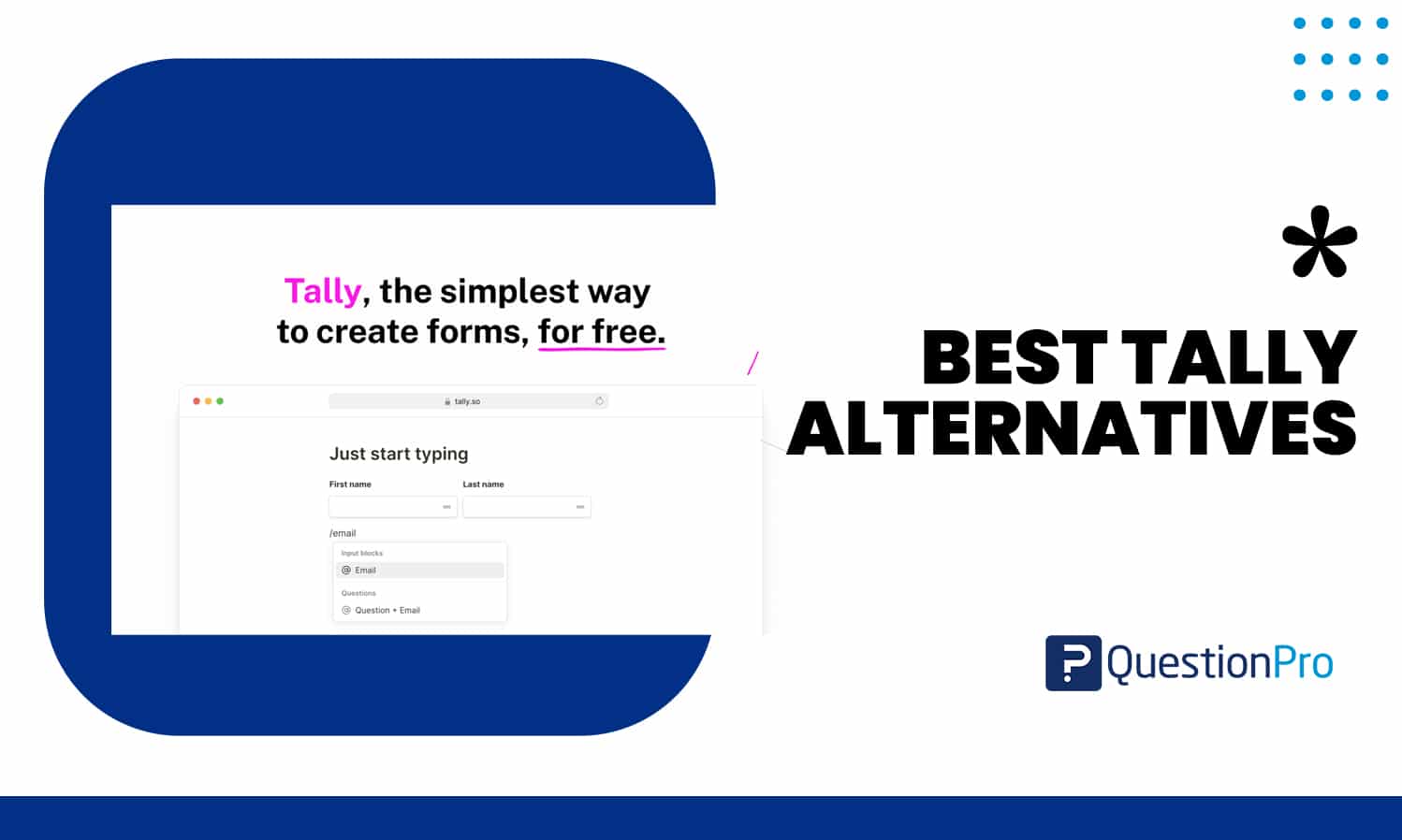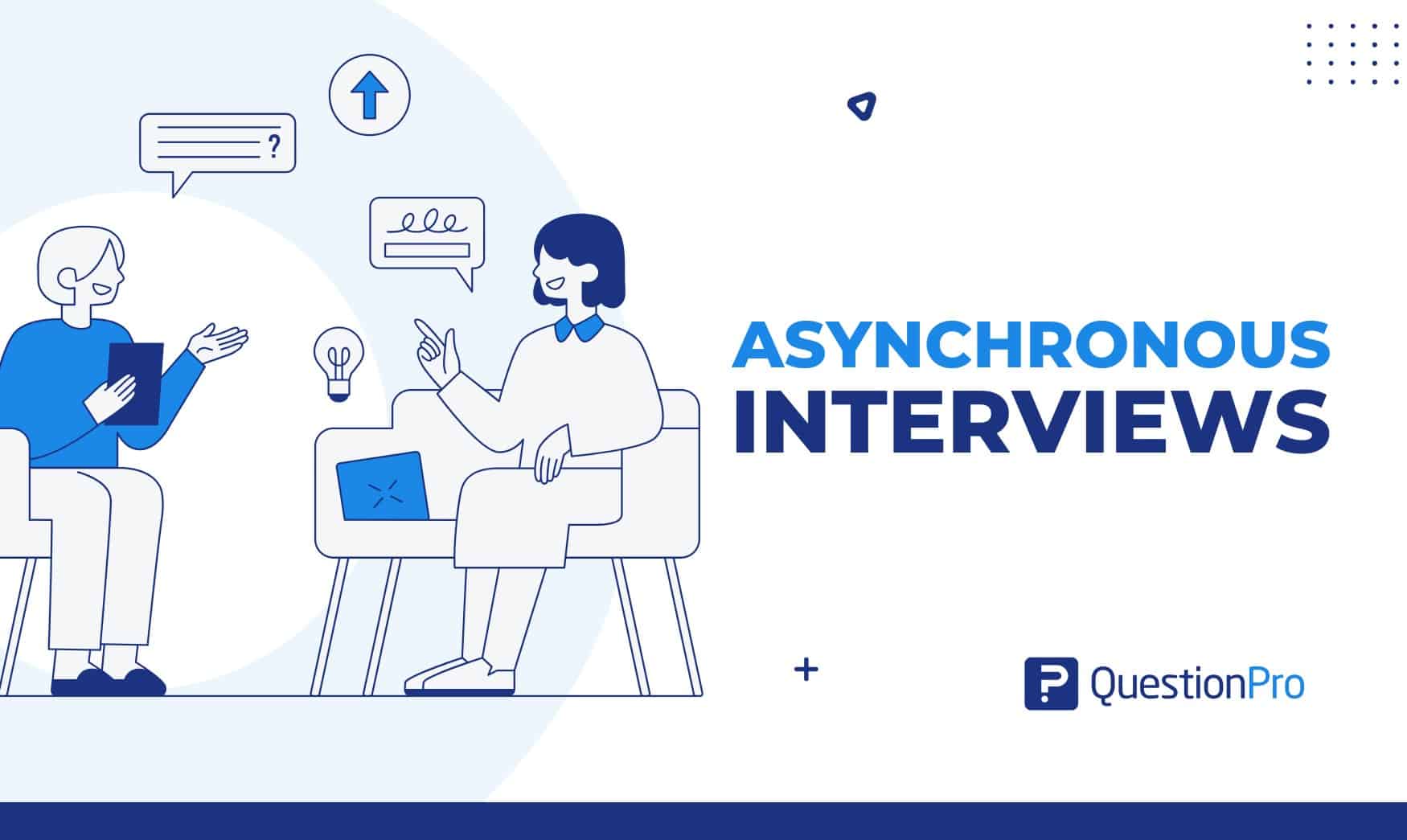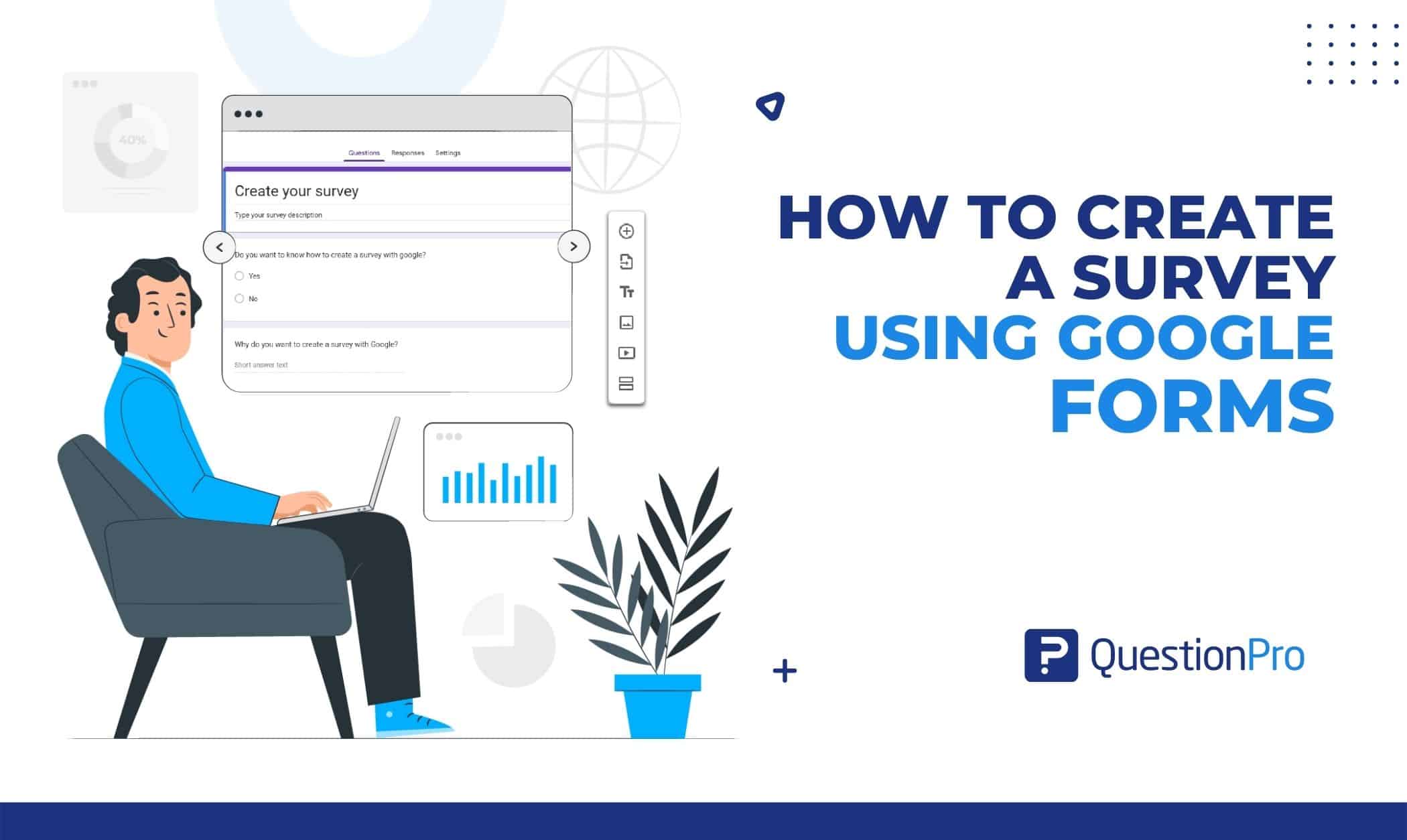
إذا كنت ترغب في إجراء استطلاع أو اختبار أو استبيان عبر الإنترنت ، فيمكنك استخدام نماذج Google بدلا من إرسال قائمة بالأسئلة عبر البريد الإلكتروني أو كتابتها. يمكنك جمع الردود على الاستطلاع بسرعة باستخدام نماذج Google ، والتي يمكن أن تساعدك في تتبع المشكلات التي تؤثر في نشاطك التجاري. دعنا نناقش كيفية إنشاء استطلاع باستخدام نماذج Google.
يمكن لأي شخص لديه حساب على Google، بما في ذلك مشتركو G Suite/Google Workspace، إنشاء استطلاع باستخدام نماذج Google. بالنسبة إلى النماذج، لا توجد رسوم إضافية. إنه أحد مكونات حساب Google المجاني ومستوى الاشتراك الذي اخترته ل G Suite أو Google Workspace.
لقد جمعنا معلومات ونصائح للاستطلاع لمساعدتك في تحقيق أقصى استفادة من استطلاع نماذج Google وميزاته. هيا بنا نبدأ.
ما هي نماذج جوجل؟
نماذج Google هو برنامج لإدارة الاستطلاعات متاح كجزء من حزمة Google Docs Editors المجانية عبر الإنترنت. ليست هناك حاجة إلى برنامج خاص لإنشاء الاستطلاعات وتحليلها باستخدام نماذج Google على جهاز جوال أو متصفح ويب.
لا يمكن الوصول إلا إلى إصدار المتصفح من نماذج Google. يمكن للمستخدمين التعاون في الوقت الفعلي مع مستخدمين آخرين أثناء إنشاء الاستطلاعات وتحريرها عبر الإنترنت باستخدام التطبيق. قد تتم إضافة البيانات التي تم جمعها تلقائيا إلى جدول بيانات.
نماذج Google: أين يمكن العثور عليها؟
سجل الدخول إلى حساب Google الخاص بك من صفحة Google الرئيسية لبدء استخدام نماذج Google. إذا رأيت زر تسجيل الدخول في صفحة Google الرئيسية، فستحتاج إلى إدخال معلوماتك للوصول إلى حسابك في Google. لست بحاجة إلى تسجيل الدخول إذا رأيت صورة لنفسك أو رمزا يحدد هويتك على صفحة Google الرئيسية.
للعثور على تطبيق نماذج Google:
- انقر على شبكة 3×3 الموجودة في الزاوية اليمنى العليا.
- قم بالتمرير لأسفل القائمة.
- إذا كنت بحاجة إلى مساعدة في رؤيته ، فانقر فوق رمز المزيد من Google لعرض برامج Google الأخرى التي قد لا تكون على دراية بها.
- يمكن العثور على قائمة بالتطبيقات عن طريق التمرير إلى أسفل الصفحة.
حدد “نماذج” من القائمة (رمز ورقة أرجوانية).
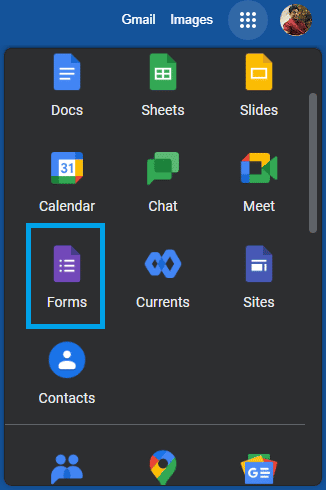
كيفية إنشاء استطلاع باستخدام نماذج Google؟
يعد إنشاء استطلاع نماذج Google أمرا بسيطا. يمكن العثور على قائمة بنماذج إنشاء الاستطلاعات في الجزء العلوي من صفحة ويب نماذج Google. لعرض القوالب المعروضة ، انقر فوق الزر “معرض القوالب” في الزاوية اليمنى العليا.
يركز كل قالب استطلاع على مفهوم معين يعمل كمصدر إلهام وأساس لاستطلاعك الفريد. انقر فوق النموذج الذي تريد استخدامه ، وستوجهك نماذج Google خلال عملية الإعداد.
يمكنك تغيير النص الذي تضعه نماذج Google في نموذج أو الإضافة إليه. بدلا من اختيار قالب ، يمكنك النقر فوق الزر “فارغ” إذا كنت ترغب في إنشاء قالب خاص بك من البداية.
1. عنوان المسح ووصفه
- في الجزء العلوي من الصفحة توجد منطقة العنوان. أدخل العنوان الذي ترغب في استخدامه للاستطلاع في منطقة نموذج بدون عنوان من خلال النقر عليها.
في القسم المسمى وصف النموذج أدناه مباشرة، أدخل وصف الاستطلاع.
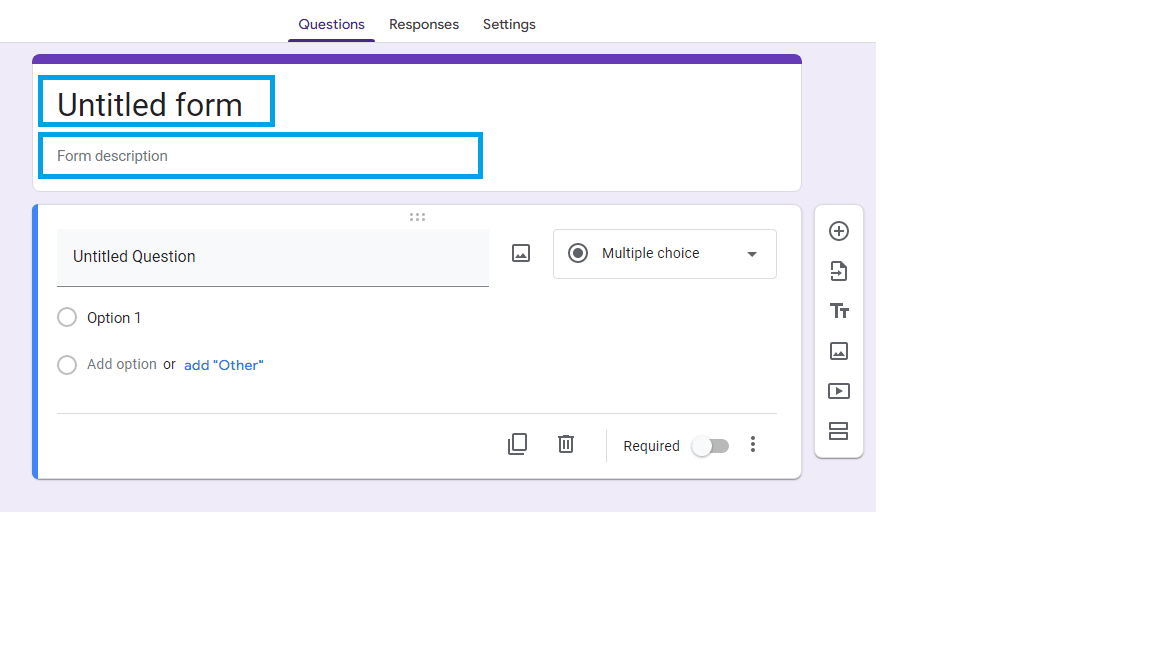
2. إضافة أسئلة
المكون الرئيسي للمسح هو السؤال الذي يتم من خلاله جمع البيانات أو تقديم التعليقات. المدرجة أدناه هي شرح موجز للرموز وأفعالها.
- علامة الجمع (+) مع دائرة: إضافة سؤال جديد
- سهم على الورق: يمكنك إضافة أسئلة من مصدر مختلف، مثل نموذج Google مختلف سبق لك إنشاؤه.
- T (T T) الكبيرة والصغيرة: أنشئ مربع نص بعنوان ووصف وبدون أسئلة لتوفير مزيد من المعلومات الأساسية.
- أيقونة الصورة: إضافة سؤال جديد مع صورة.
- أيقونة الفيديو: أضف سؤالا جديدا مع فيديو.
مستطيلان: أضف قسما جديدا إلى الاستطلاع لجعله متميزا عن الأقسام الأخرى.
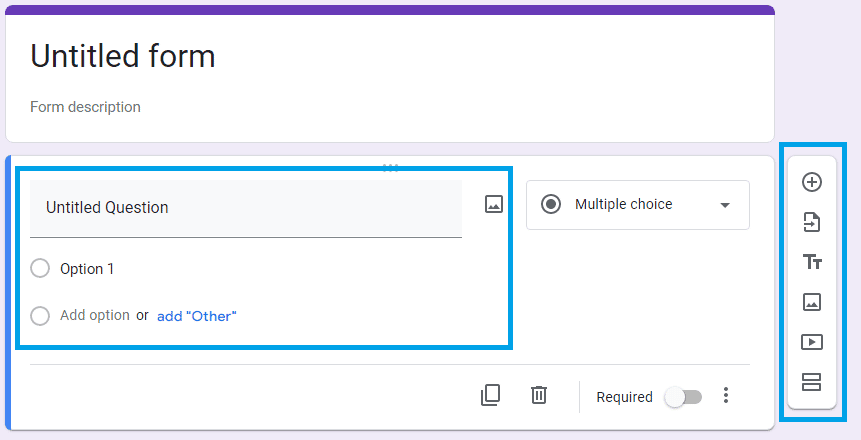
3. أنواع الأسئلة
يمكن للمستخدمين التفاعل بطرق مختلفة ، بما في ذلك تنسيقات الاختيار من متعدد والإجابات القصيرة ، اعتمادا على السؤال المطروح. تظهر قائمة منسدلة داخل منطقة السؤال ، والتي يمكنك من خلالها تحديد تنسيق الإجابة المطلوب. تشمل مجموعة متنوعة من الأسئلة التي يمكن طرحها ما يلي:
- إجابة قصيرة: استجابة من سطر واحد.
- الفقرة: رد مطول.
- الاختيار من متعدد: توجد خيارات متعددة للمستجيبين ، ولكن هناك خيار واحد صحيح فقط.
- مربعات الاختيار: يمكن للمستجيبين الاختيار من قائمة الردود المتعددة.
- القائمة المنسدلة: من قائمة منسدلة للبدائل، اختر الاستجابة الصحيحة.
-
- تحميل الملف: قم بتحميل ملف للرد على هذا السؤال. يمكن أن يكون أي شيء من مستند إلى صورة.
- المقياس الخطي: يقدم المستفتى استجابته عن طريق اختيار نقطة على مقياس كمي أو نوعي.
- شبكة الاختيار من متعدد: يجب على المستجيبين دمج استجابات الشبكة ومطابقتها.
- شبكة خانة الاختيار: يمكن للمستجيب الاختيار من بين شبكة من عدة خيارات.
- التاريخ: التاريخ مطلوب كإجابة.
الوقت: مطلوب وقت محدد كإجابة.
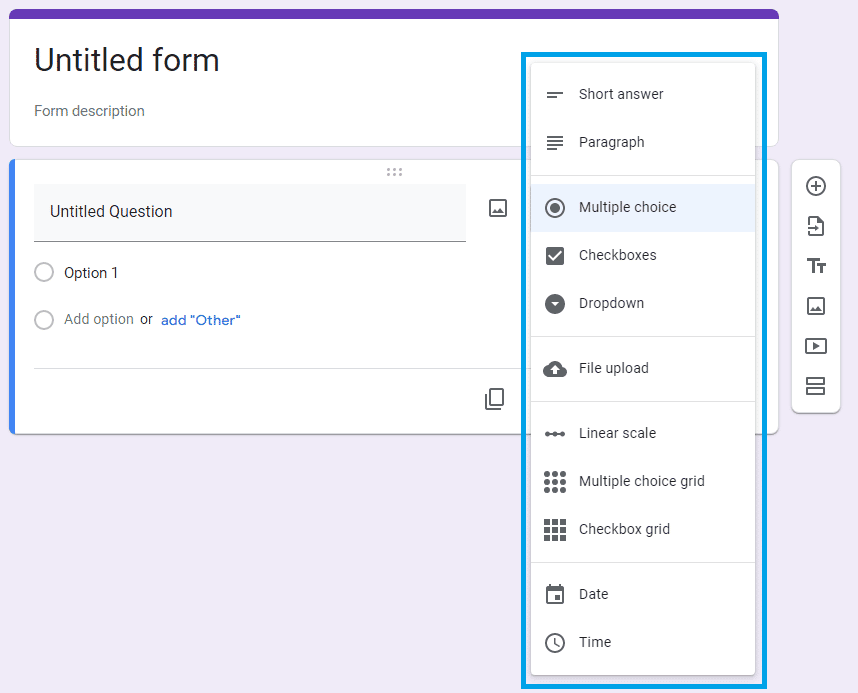
4. تخصيص الأسئلة
بعد إضافة نوع سؤال ، يمكنك إنشاء السؤال وخيارات الإجابة المحددة. انقر فوق الحقل المناسب وأدخل النص المطلوب لإكمال ذلك.
- بالنقر فوق الزر X على يمين الاستجابة، يمكنك إزالته.
- توجد أيقونة سلة المهملات في أسفل حقل السؤال ، حيث يمكنك حذف الأسئلة بالنقر فوق هناك.
- أيقونة النسخ على يسار رمز سلة المهملات. انقر فوقه لنسخ سؤال.
- يمكنك أيضا استخدام شريط التمرير المطلوب لجعل الردود إلزامية أو اختيارية.
- حدد خيار “المزيد” (“النقاط الثلاث“) للحصول على خيارات تخصيص إضافية.
- استمر حتى تحصل على جميع الأسئلة التي تحتاجها للاستطلاع الخاص بك.
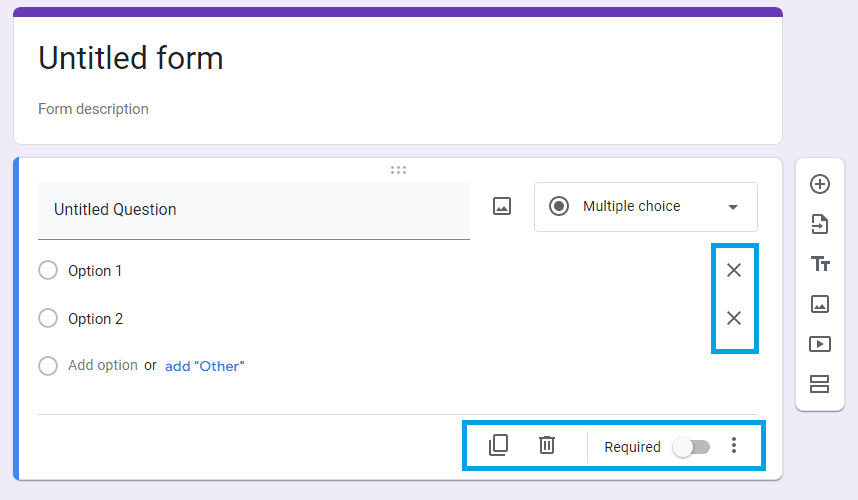
كيفية إرسال استطلاع نماذج جوجل؟
لديك بعض الخيارات لمشاركة الاستطلاع مع الآخرين عند الانتهاء من إنشائه. للبدء، انقر فوق الزر الزر إرسال في الزاوية اليمنى العليا من النموذج.
إرسال الاستطلاع بالبريد الإلكتروني إلى المستلمين
ضع عناوين البريد الإلكتروني للمشاركين في الاستطلاع المستهدفين في قسم “إلى” بعد تحديد البريد الإلكتروني التبويب. يمكنك أيضا اختيار إضافة رسالة. عند الانتهاء، انقر على أرسل في الزاوية السفلية اليسرى لتوزيع الاستطلاع على جميع المستلمين.
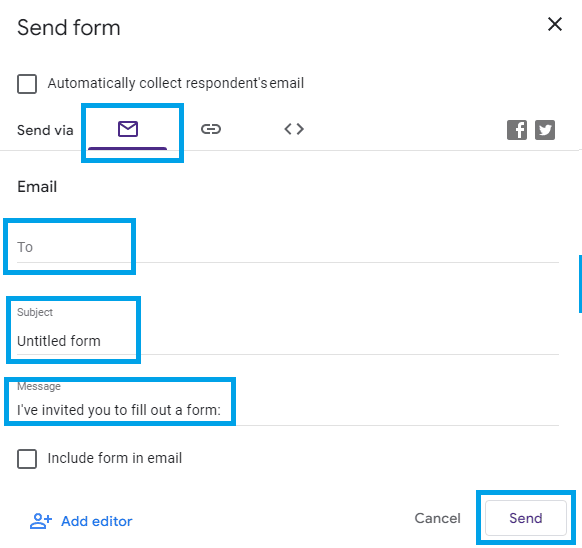
انشر رابط الاستطلاع في مكان آخر
مع تحديد علامة التبويب ارتباط، انقر فوق نسخ زر. لتقصير رابط، انقر على اختصر URL ثم انسخ. يمكنك بعد ذلك مشاركة الرابط على وسائل التواصل الاجتماعي ، ويمكن لأي شخص ينقر عليه إجراء الاستطلاع الخاص بك.
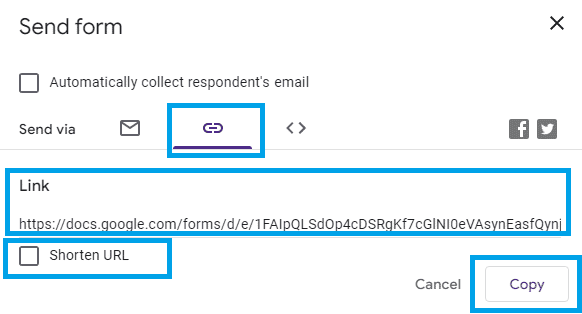
تضمين الاستطلاع في موقعك على الويب
حدد علامة التبويب تضمين HTML، ثم انقر على نسخ في الزاوية السفلية اليسرى من الشاشة. سيقوم بنسخ رمز الاستطلاع ، مما يسمح لك بتضمينه في HTML لموقعك على الويب أو مدونتك. ستحتاج إلى القيام بذلك على الموقع المضيف لموقعك على الويب.
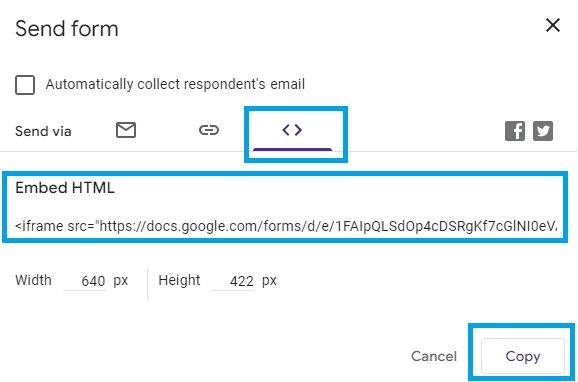
عرض الردود
عندما يملأ المستجيبون الاستطلاع الخاص بك ، ستجمع نماذج Google ردودهم وتعرضها. عند النقر فوق الردود ، ستعرض نماذج Google الإحصائيات من إجاباتك على الاستطلاع.
إذا تم استلام ردود الاستطلاع، يظهر عدد الردود على يسار ارتباط نص الردود.
انقر على “جداول البيانات” في الزاوية العلوية اليسرى لإنشاء جدول بيانات “جداول بيانات Google” باستخدام بيانات الاستطلاع. انقر فوق النقاط الرأسية الثلاث لعرض خيارات استخدام البيانات الأخرى.
لإيقاف تشغيل الاستجابة، مرر الزر قبول الردود إلى اليسار.
تعرف على: أهم 12 نصيحة لإنشاء استطلاع جيد
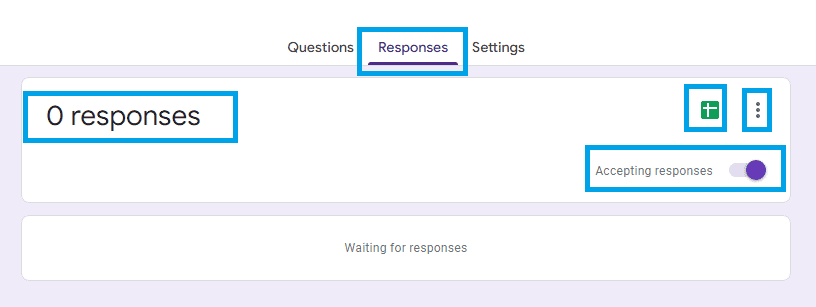
QuestionPro مقابل نماذج Google: أيهما أفضل؟
أنت الآن تعرف كيفية إنشاء استطلاع باستخدام نماذج Google. كلا النظامين مثاليين للمهام التي تم إنشاؤها من أجلها. نماذج Google مناسبة للبحث البسيط الذي لا يتطلب الكثير من التحليل أو التجميع. إذا كنت ترغب في إنشاء استطلاعات بسيطة لا تحتاج إلى أي تحليل للبيانات ، فيمكنك استخدام نماذج Google.
إذا كنت بحاجة إلى تصميم استطلاعات يمكن أن تتلقى الكثير من الردود ، ويمكن توزيعها عبر القنوات عبر الإنترنت وغير المتصلة (مثل الطباعة ، والكلمات ، والإنترنت ، والأجهزة المحمولة ، وما إلى ذلك) ، ثم إجراء تحليل فوري ، فإن الحل هو QuestionPro.
باستخدام QuestionPro ، ستتمكن من جمع الكثير من البيانات وإجراء تحليل فوري. كما أنه يتميز بالمنطق ، والذي يمكنك من إنشاء استطلاعات ثاقبة ، وبالطبع التأكيد على أن فريقا رائعا على استعداد لإرشادك خلال العملية بلغتك بالكامل.
لذا ، فإن الإجابة هي أن الاستطلاعات موضوع جاد ومهني ، وإذا كنت ترغب في إجراء بحث متقدم ، فإن QuestionPro هو خيارك الأفضل. لمعرفة الفرق ، قم بالتسجيل للحصول على حساب مجاني.