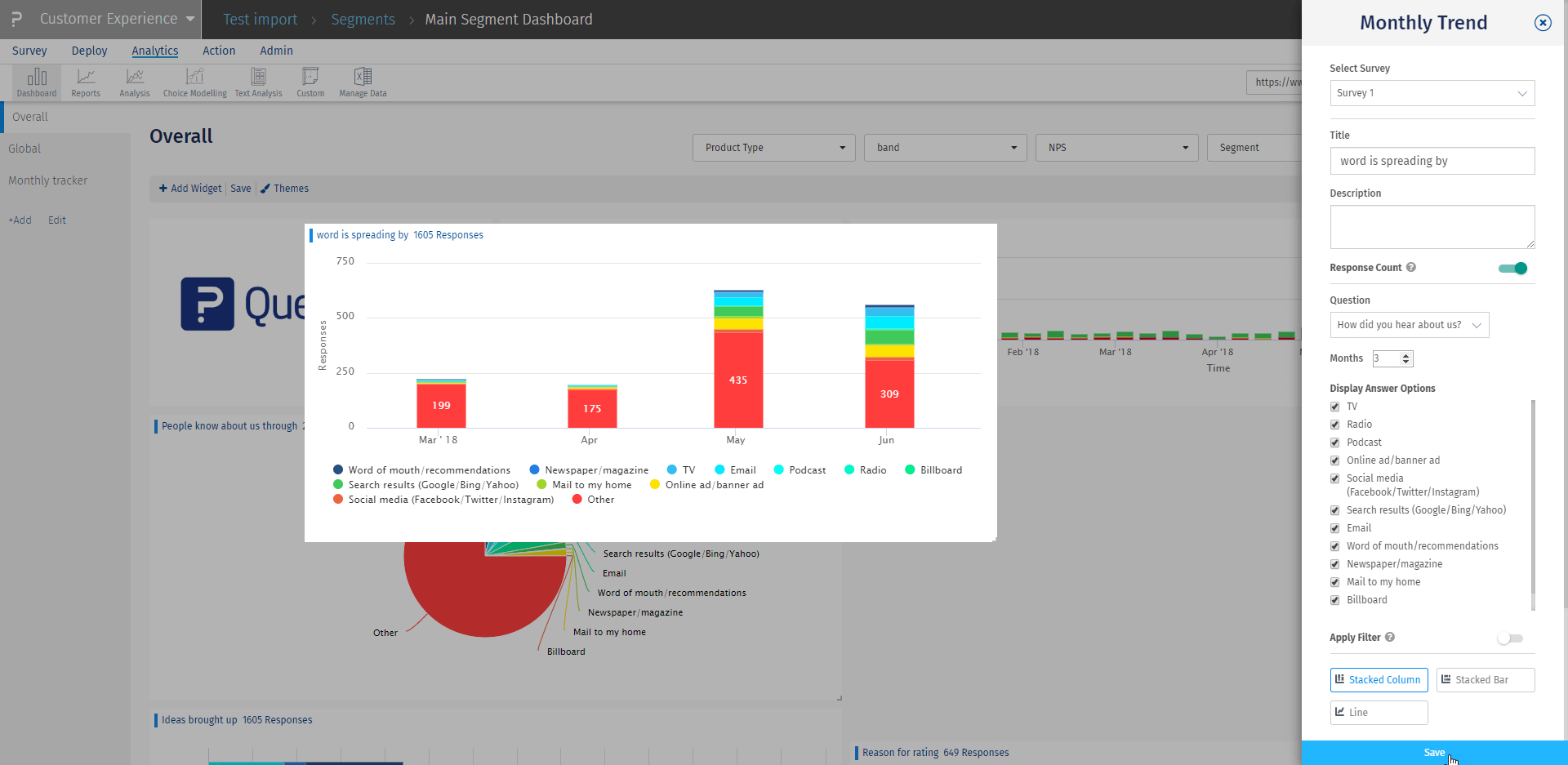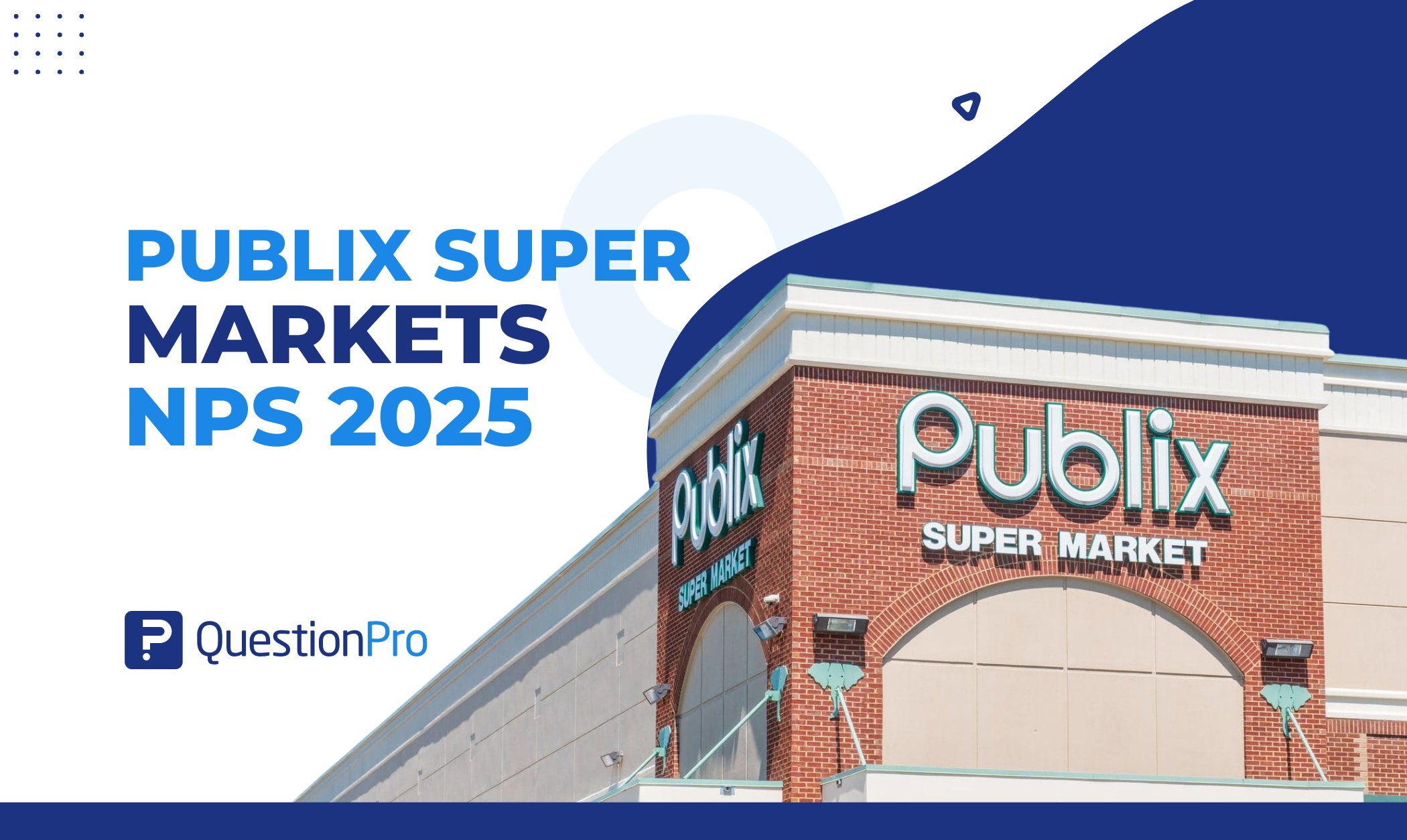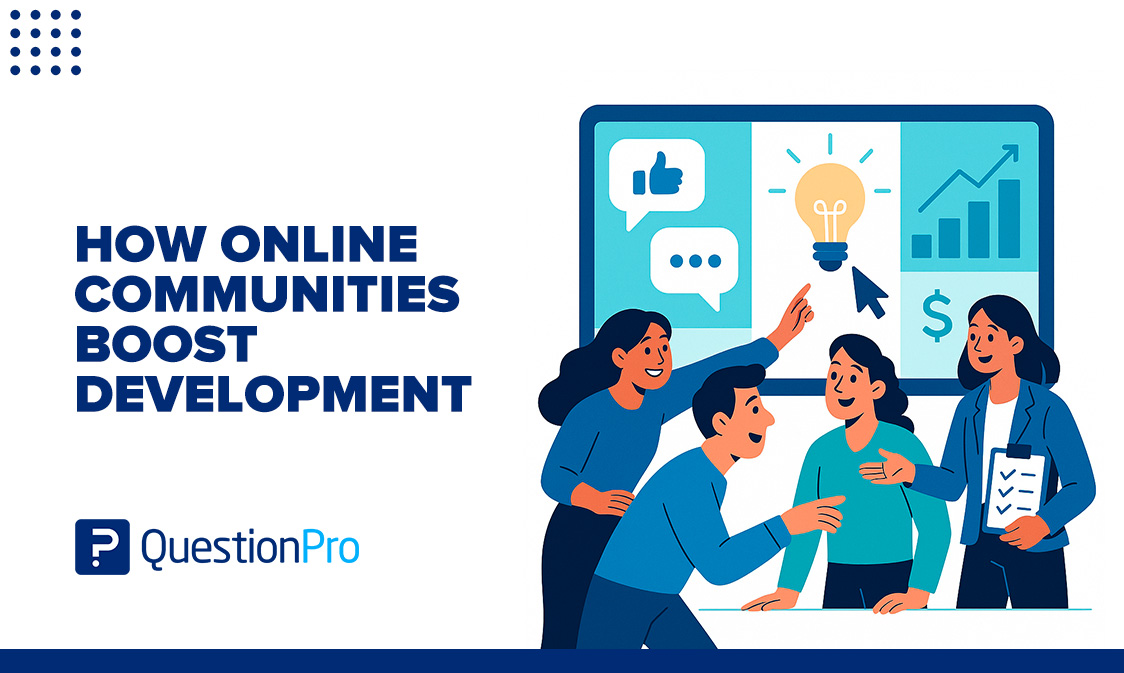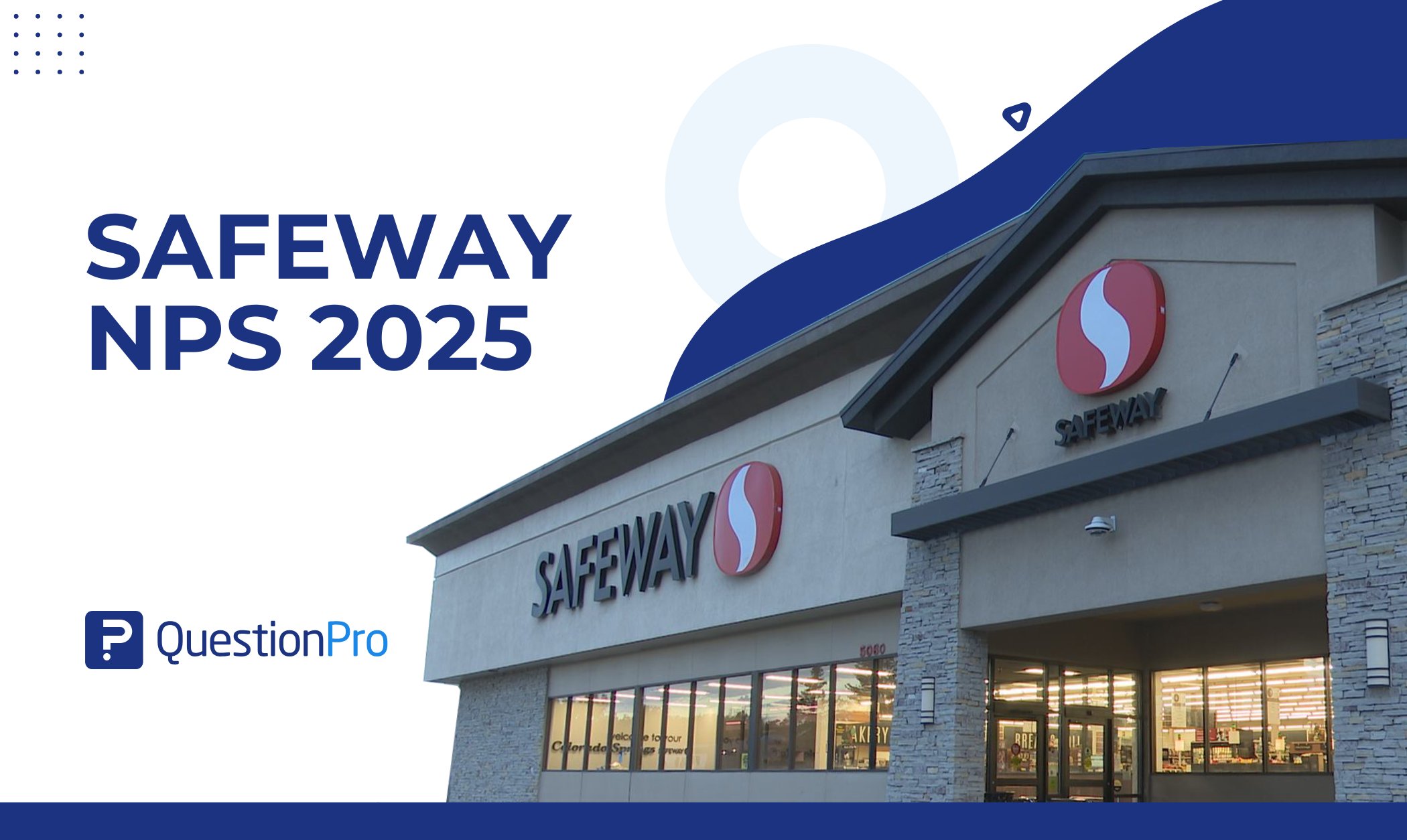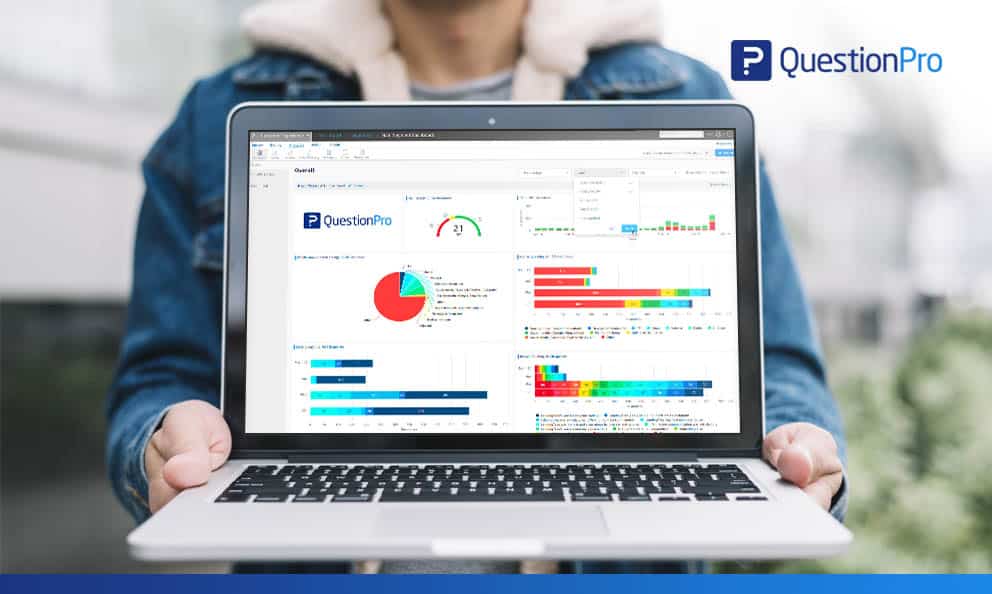
When analyzing CX data, it helps to change how you want to display your results in an easy manner. We reached out to our customers and asked them what we could do to improve their experience of the dashboard in order to continue to be successful on our CX platform.
Our CX customers most wanted list:
- A way to drill down and analyze the dashboard results based on specific questions and profile variables.
- The ability to custom label and use charts their organization is most accustomed to.
- Track changes in responses each month and do month to month comparison.
Their wish is our command! Now you can do all that and more with CX’s dashboard 2.0.
Three new widget features worth knowing about on CX dashboard 2.0
- Customizable widget filters -Users can now filter the data on all of the widgets displayed in the online dashboard in one go. Access global custom variables (customer profile information), and segment and filter the results based on specific questions from the CX survey. This means less time setting up filters for every single widget on the dashboard, and more time analyzing all of the results.
- Customizable chart types and labels – Change the chart types (donut, line, bar, columns, etc.) and choose to show/hide widget labels (x-axis, y-axis, chart-labels, gridlines, etc.).
- Monthly tracker widget – Users interested in viewing distribution trends of percentage/responses over specific month range will be able to see the trend of responses received for multi-select/single-select questions. User can select a monthly range to review trending data and will have the option to select/deselect answer options from the chart.
How to set up customizable filters by custom variables and questions
Setup custom variable filter
- Login to the CX project and go to Admin>>Mapping
- To the far right of custom variable mapping, click the ‘+add’ button
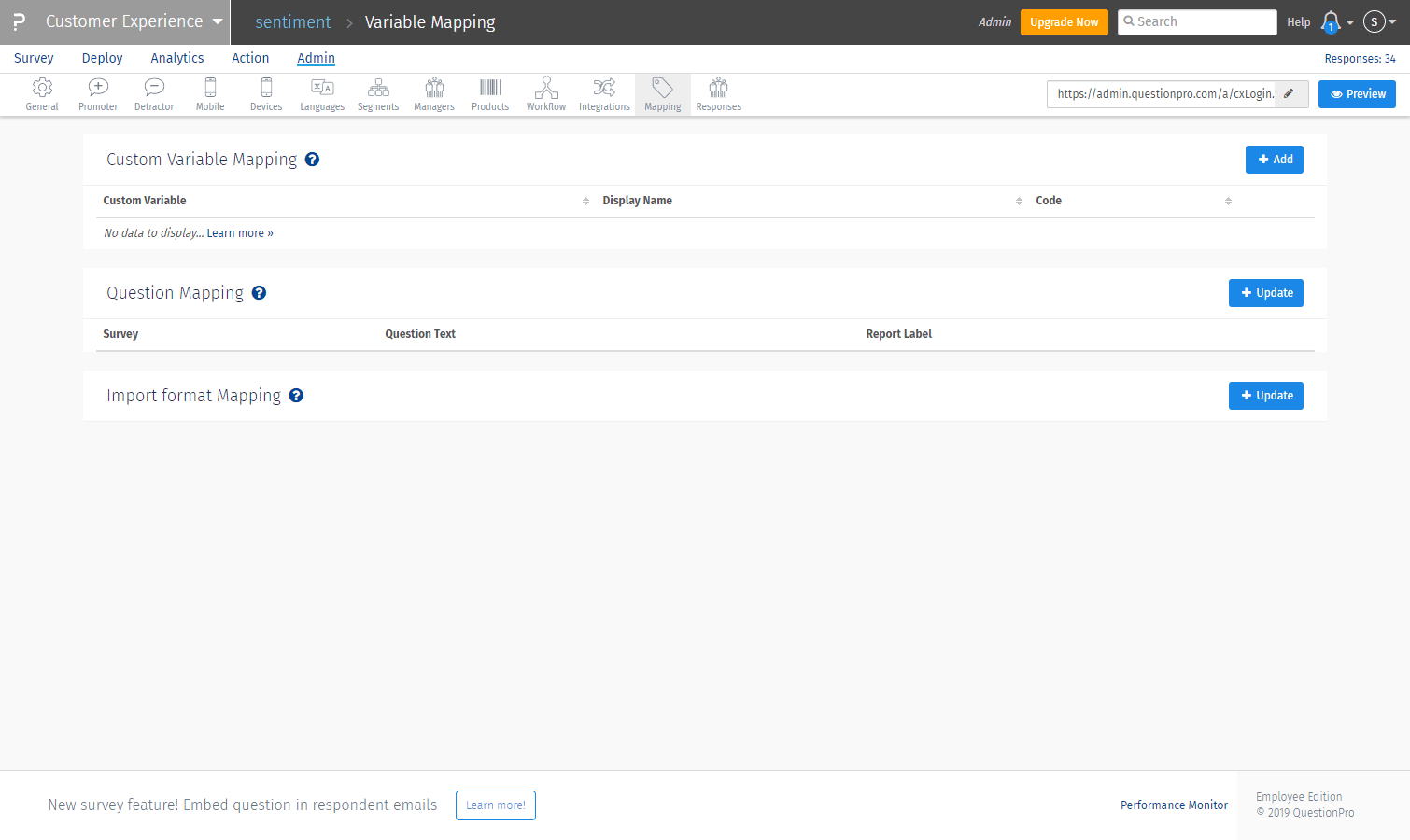
- Add custom variable number and select the variable type as ‘categorical’ for text values
- Add a display name and mention the values of the custom variable by selecting one per line
- Add code name to reference the variable used (optional)
- Enable the toggle to use as a filter in the dashboard
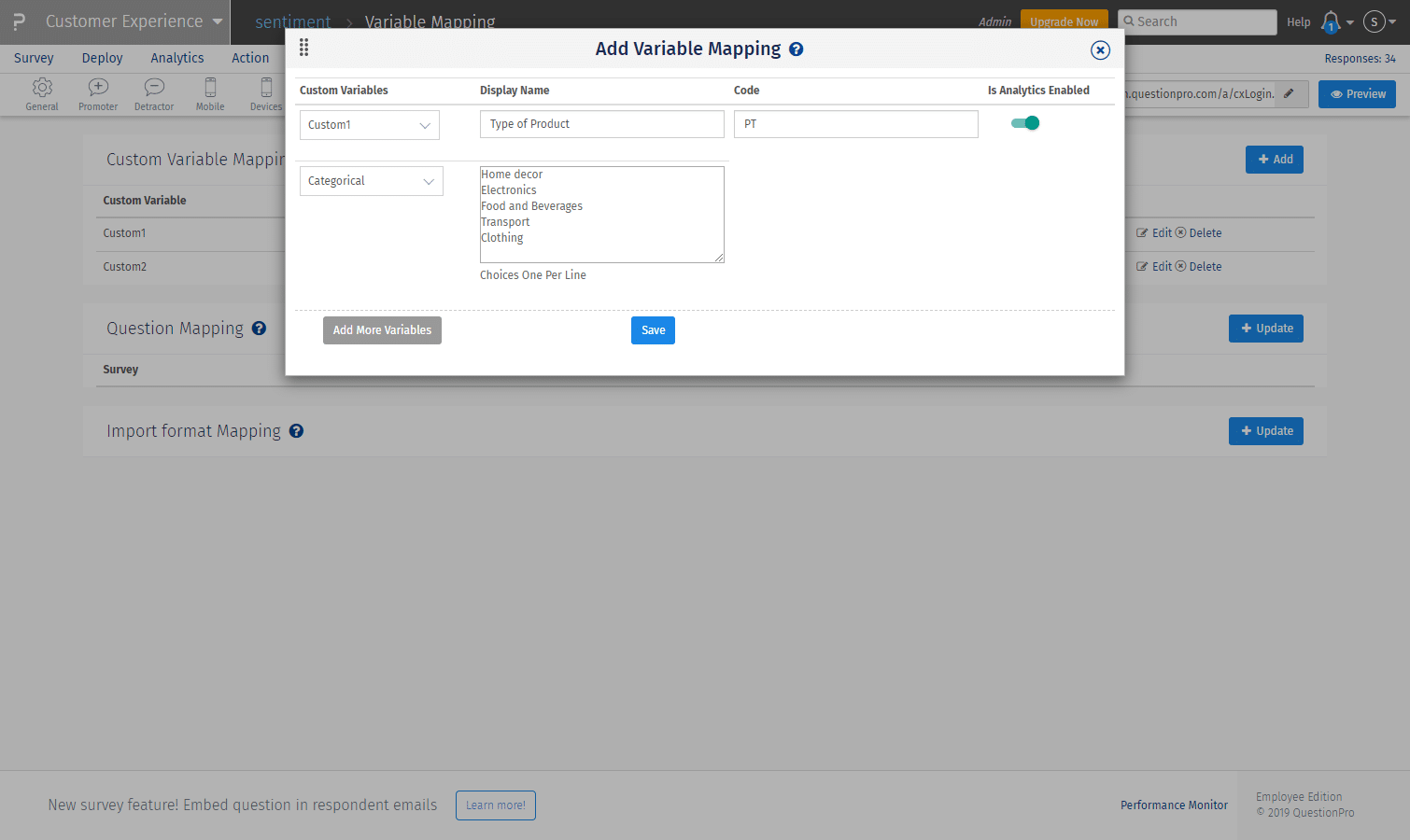
Setup Question filter
- Login to the CX project and go to Admin >> Mapping
- To the right of Question Mapping, click the ‘Update’ button
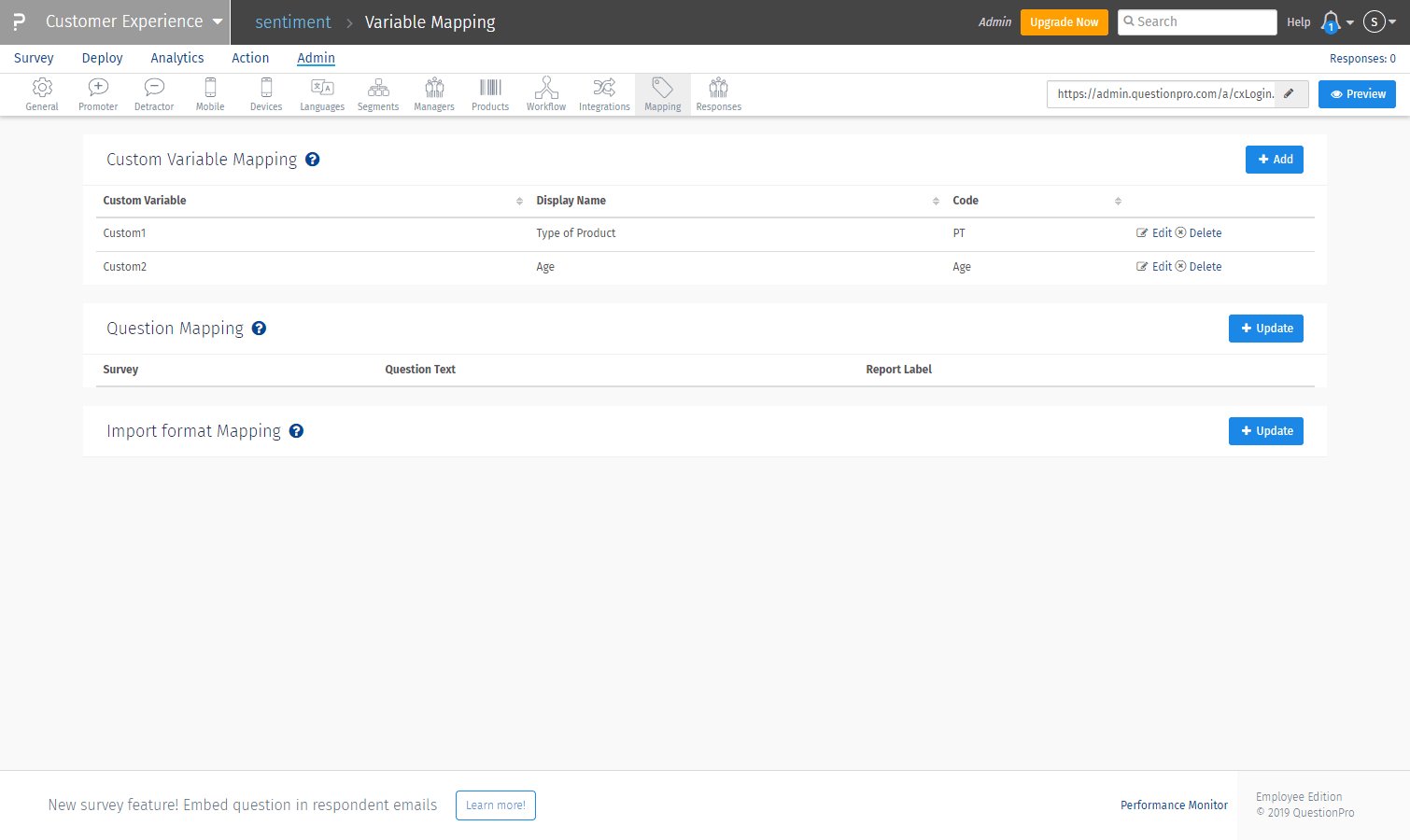
- Select the questions to be added as filters
- Add the text for the filters as the entire question can’t be displayed on a filter
- Click ‘save’
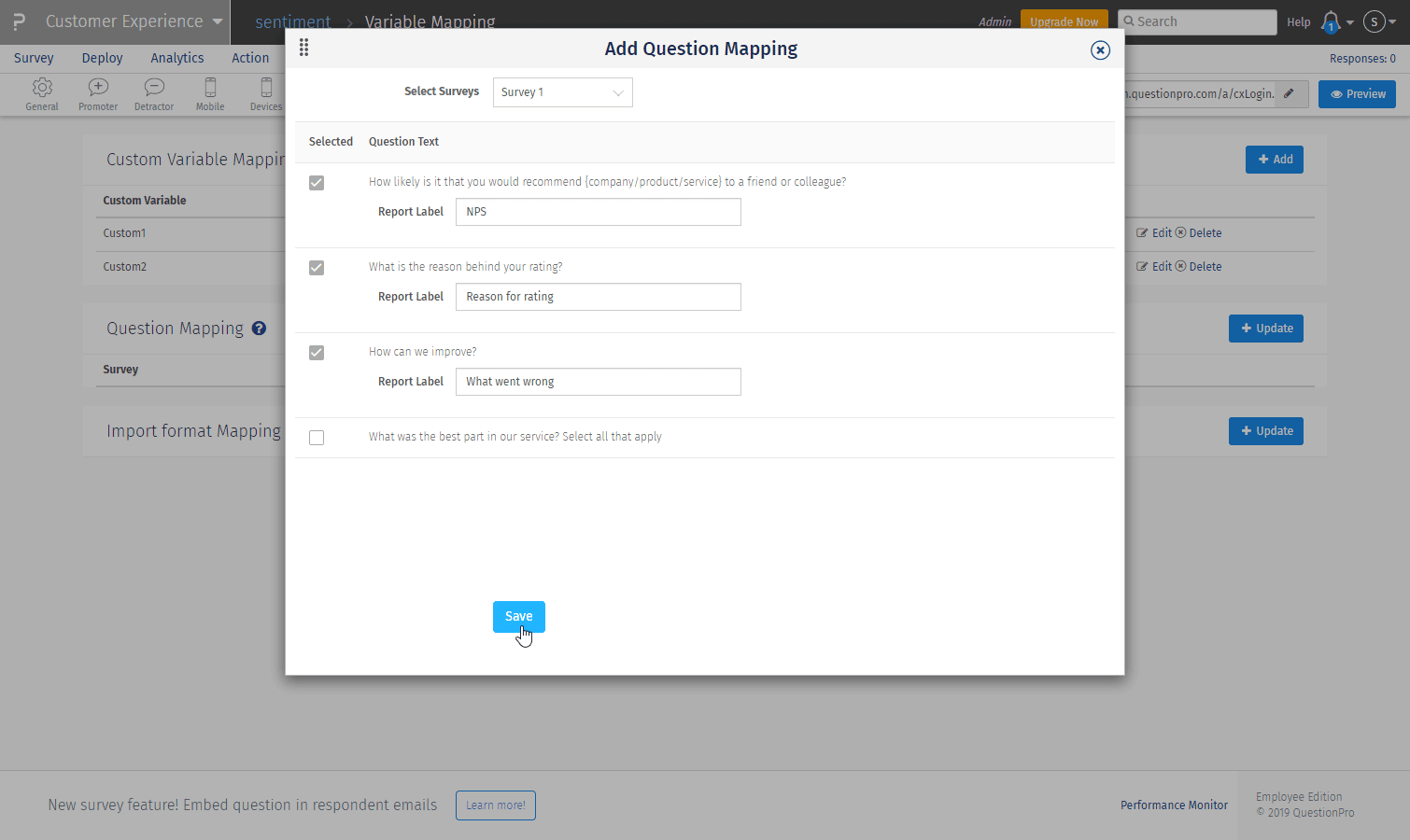
To filter the entire dashboard with the mapped question and product segment variables, go to:
- Admin >> Overall dashboard
- Select the custom variable options, product type, and question you wish to filter the data by and click ‘Apply’ to display in the dashboard.
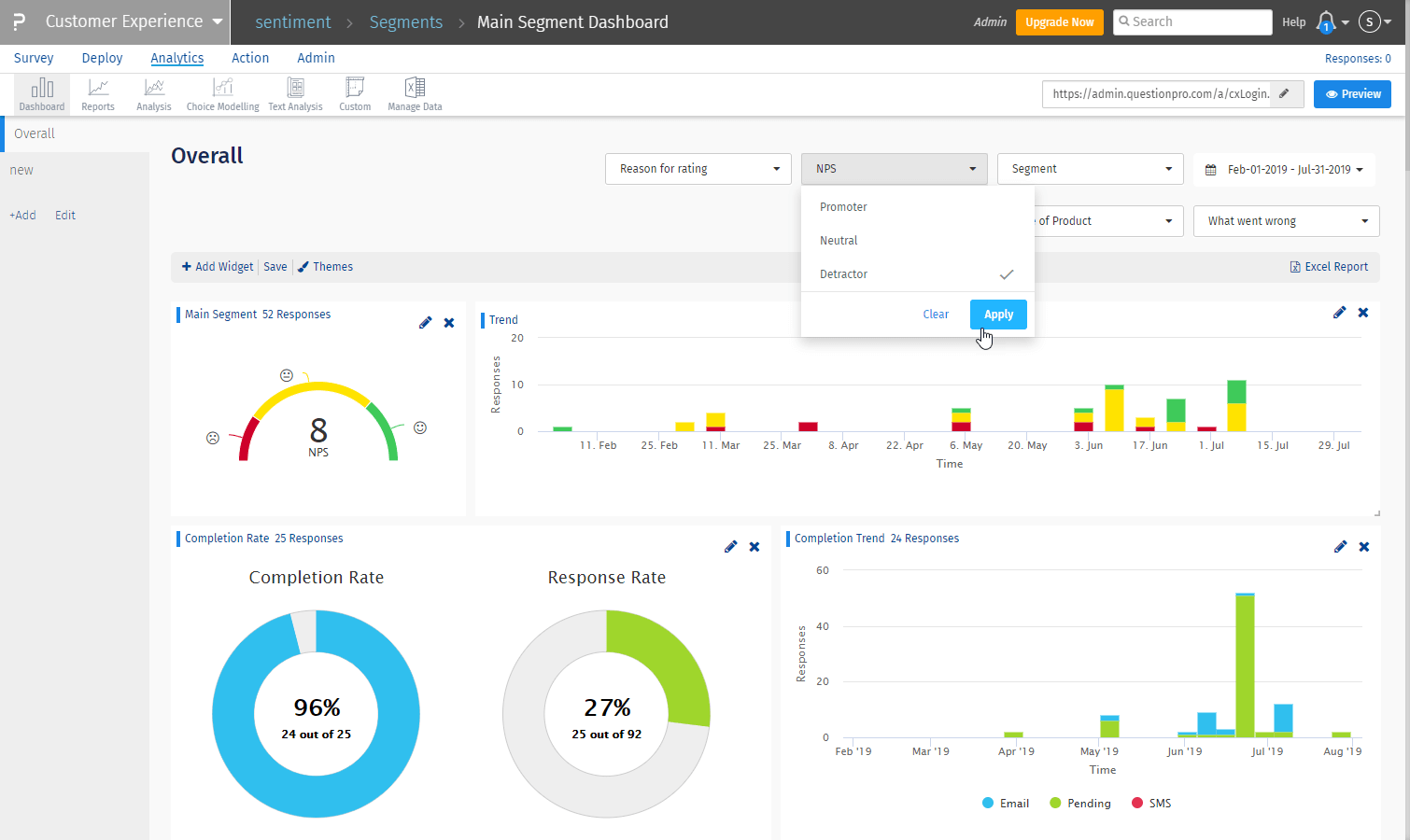
How to customize chart types and labels on the dashboard
- Go to ‘Edit Dashboard’ to edit widgets.
- Click on the pencil icon to edit any widget within the dashboard.
A setting menu will appear on the overlay with the edit option on the right panel.
Settings that can be edited:
- Title
- Description (will show up on hovering ‘i’ icon)
- Show Response count.
- Chart type – NPS, Donut chart/Line, bar, etc.
- Show/hide tooltip
- Drilldown options: View details or do nothing
- After setting have been selected, click save to display updated widget
How to set up the monthly tracker widget
Go to Admin >> Monthly tracker>> + add new widget
Select ‘Survey” >> chose survey as the monthly tracker is a survey level widget
Add widget name
Select the monthly tracker thumbnail from charts displayed >> click ‘Next’
To create the trend, select the question to be tracked and the # number of months to track
Apply a widget level filter (optional) and click ‘Save’ to display.
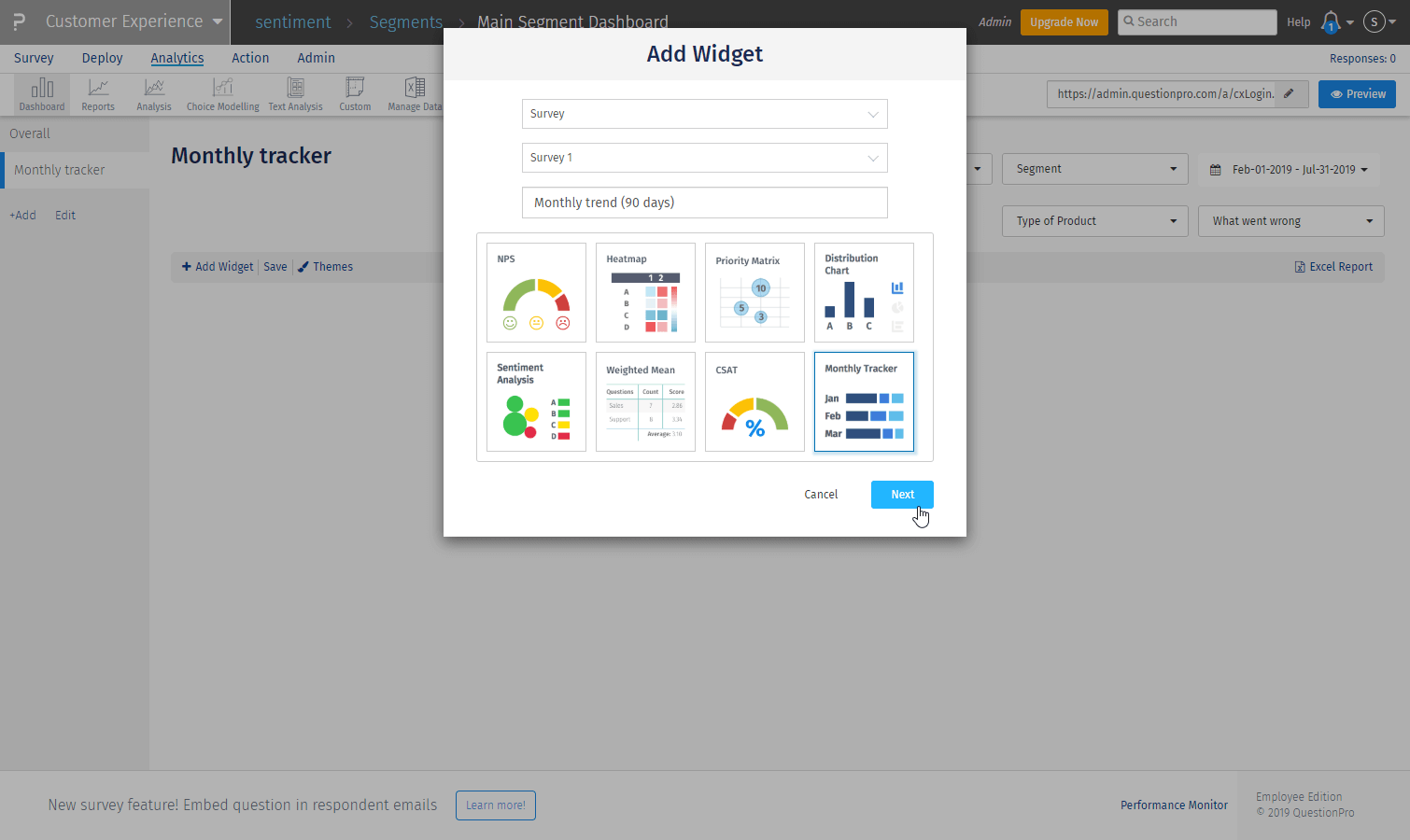
Analyzing the monthly tracker
- The X-axis represents responses per answer option by default. You can change it to a percentage from the edit settings
- Y-axis represents months. Default is the current month and two months before the current month as mentioned while setting up.
- Each stack in a bar represents an answer option as mentioned below the chart. The number of responses is displayed on the bar for each answer option.
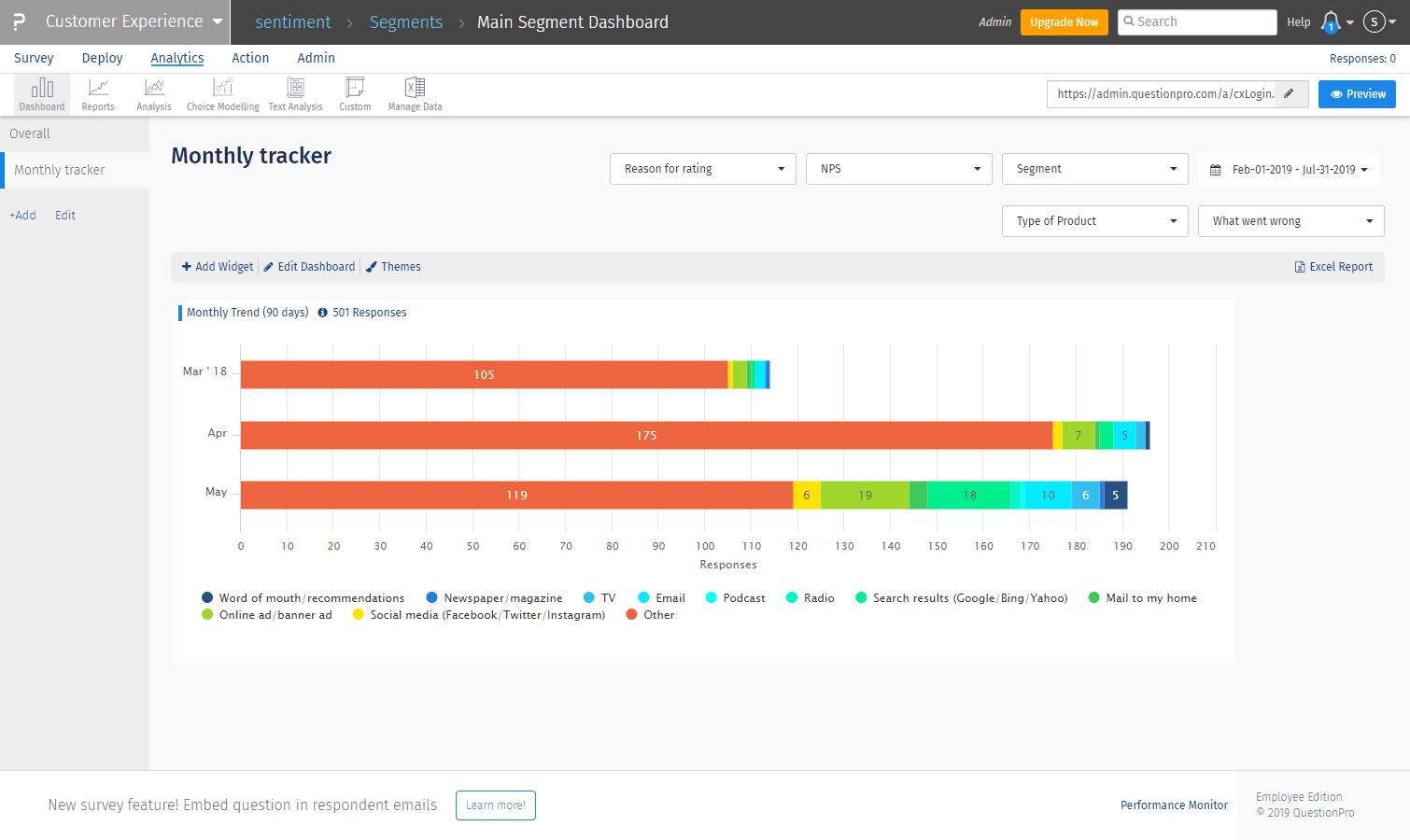
To learn more about these exciting customizable widget options, contact us today and we can walk you through a live tour of CX dashboard 2.0.