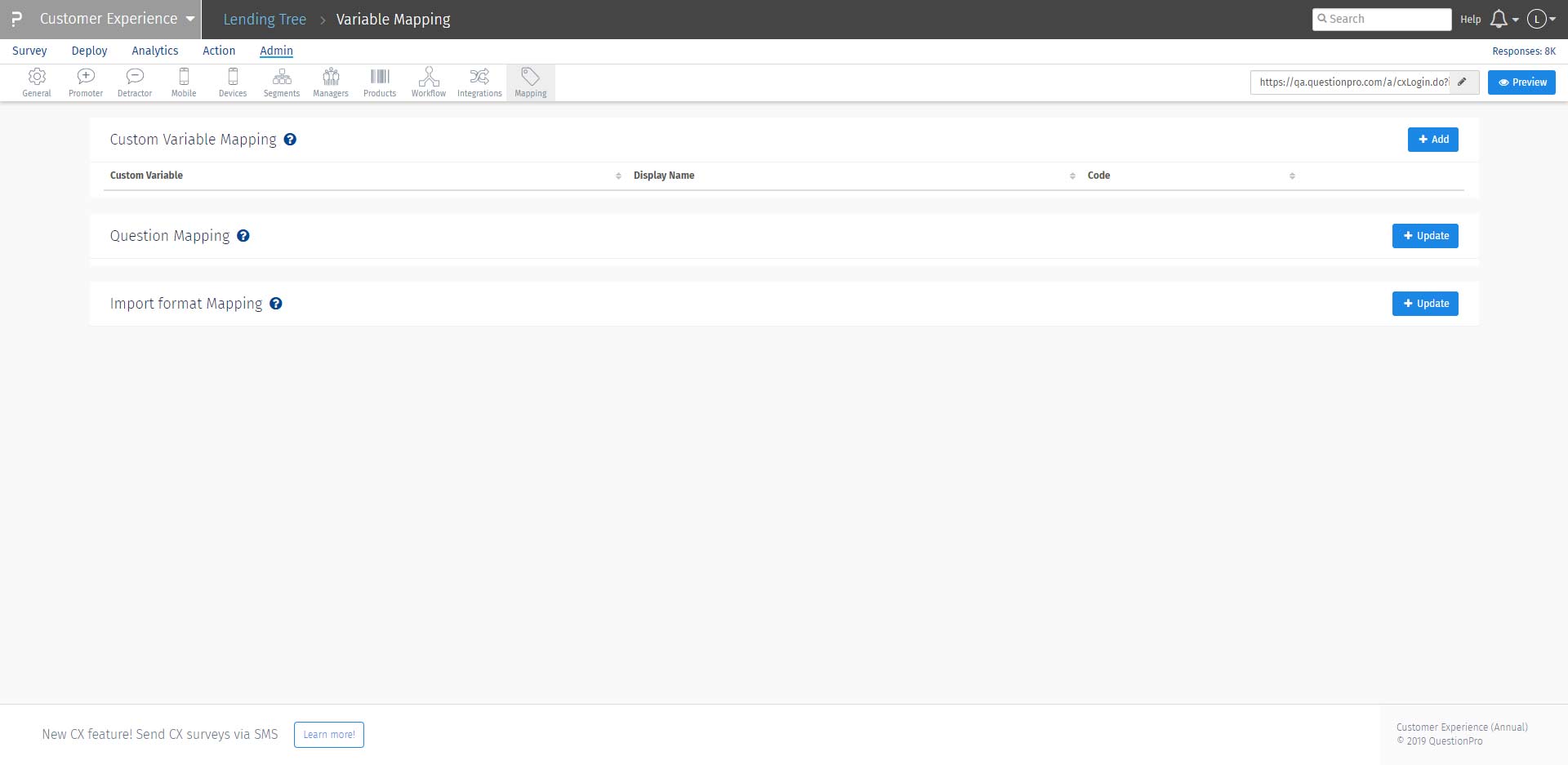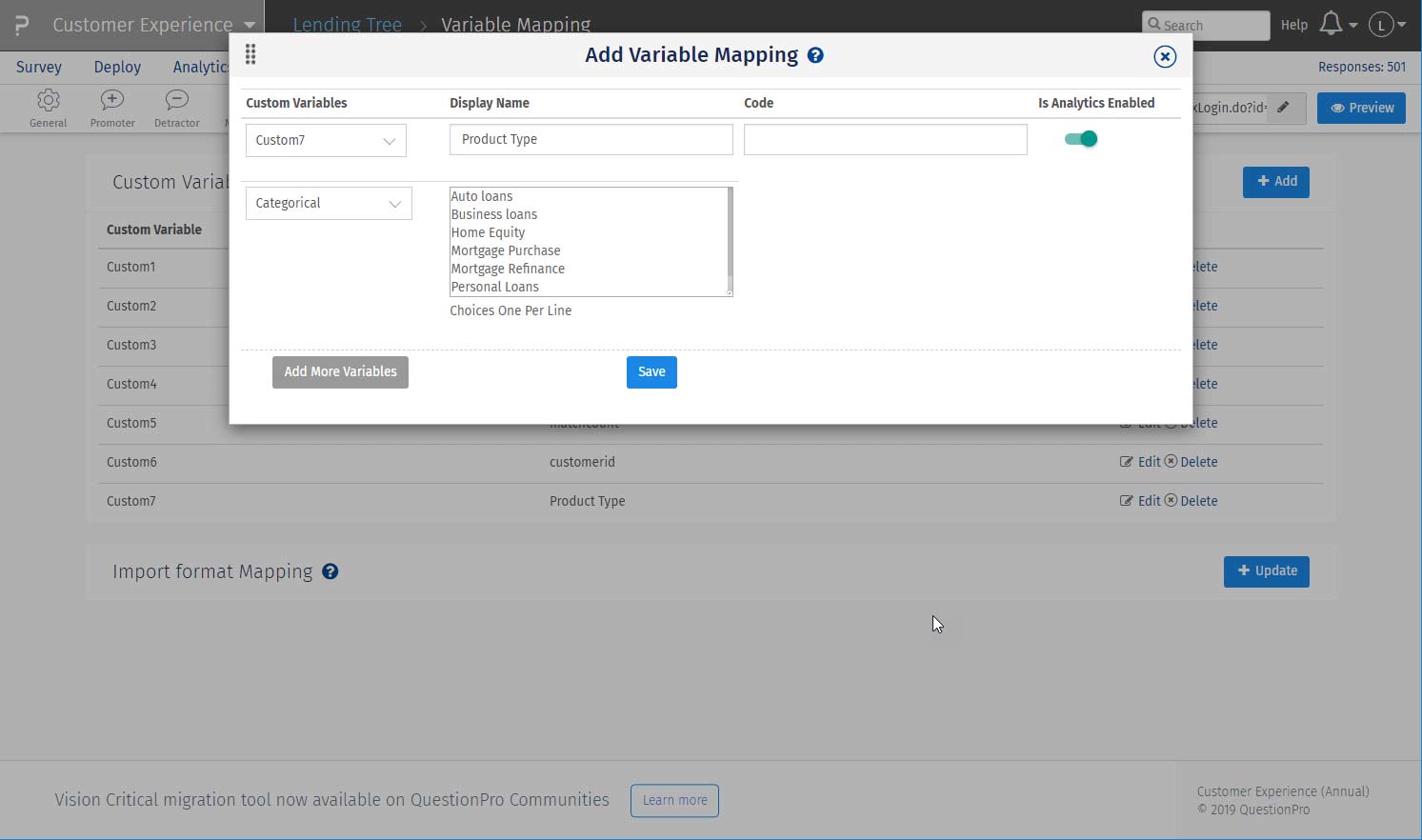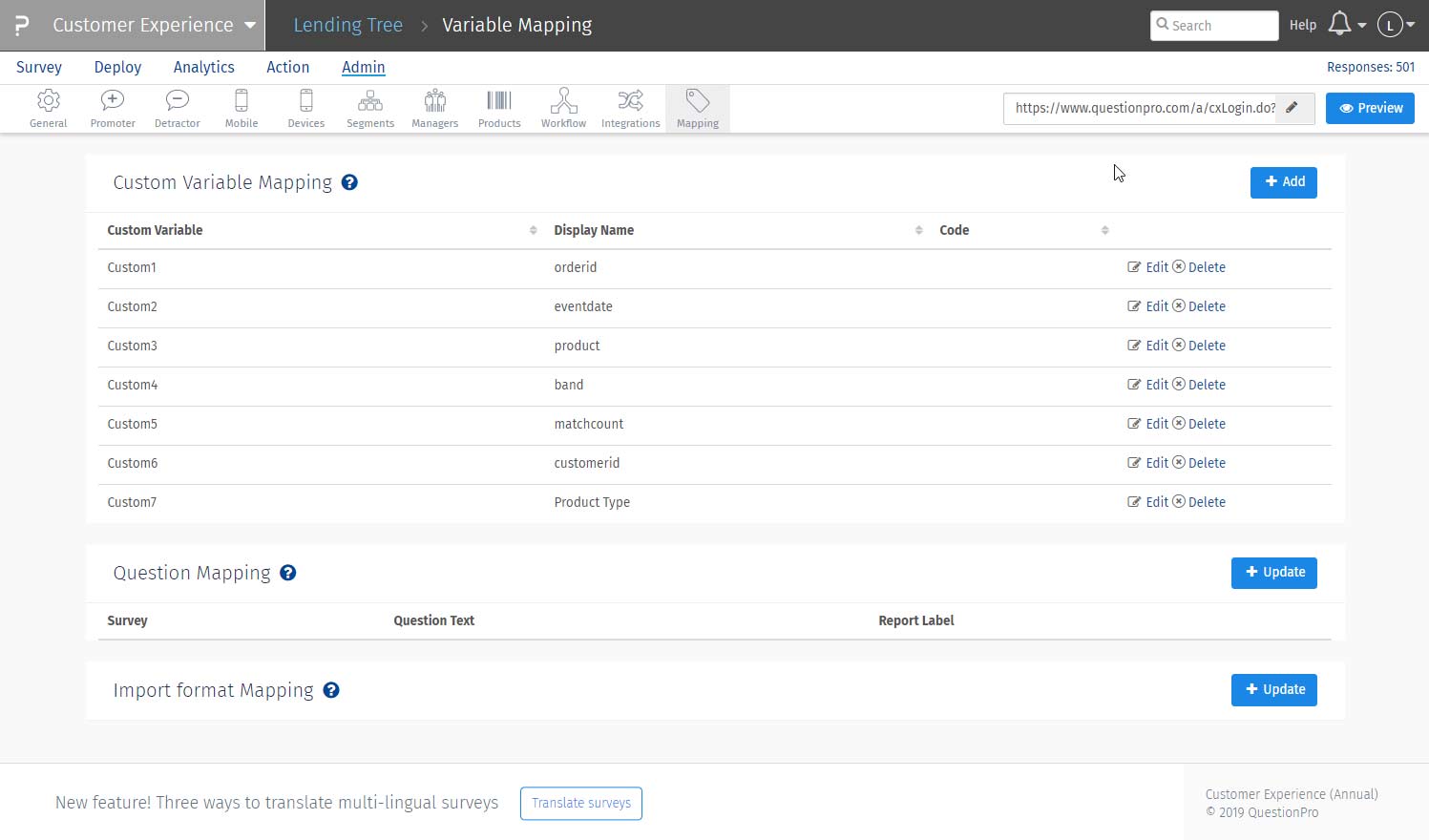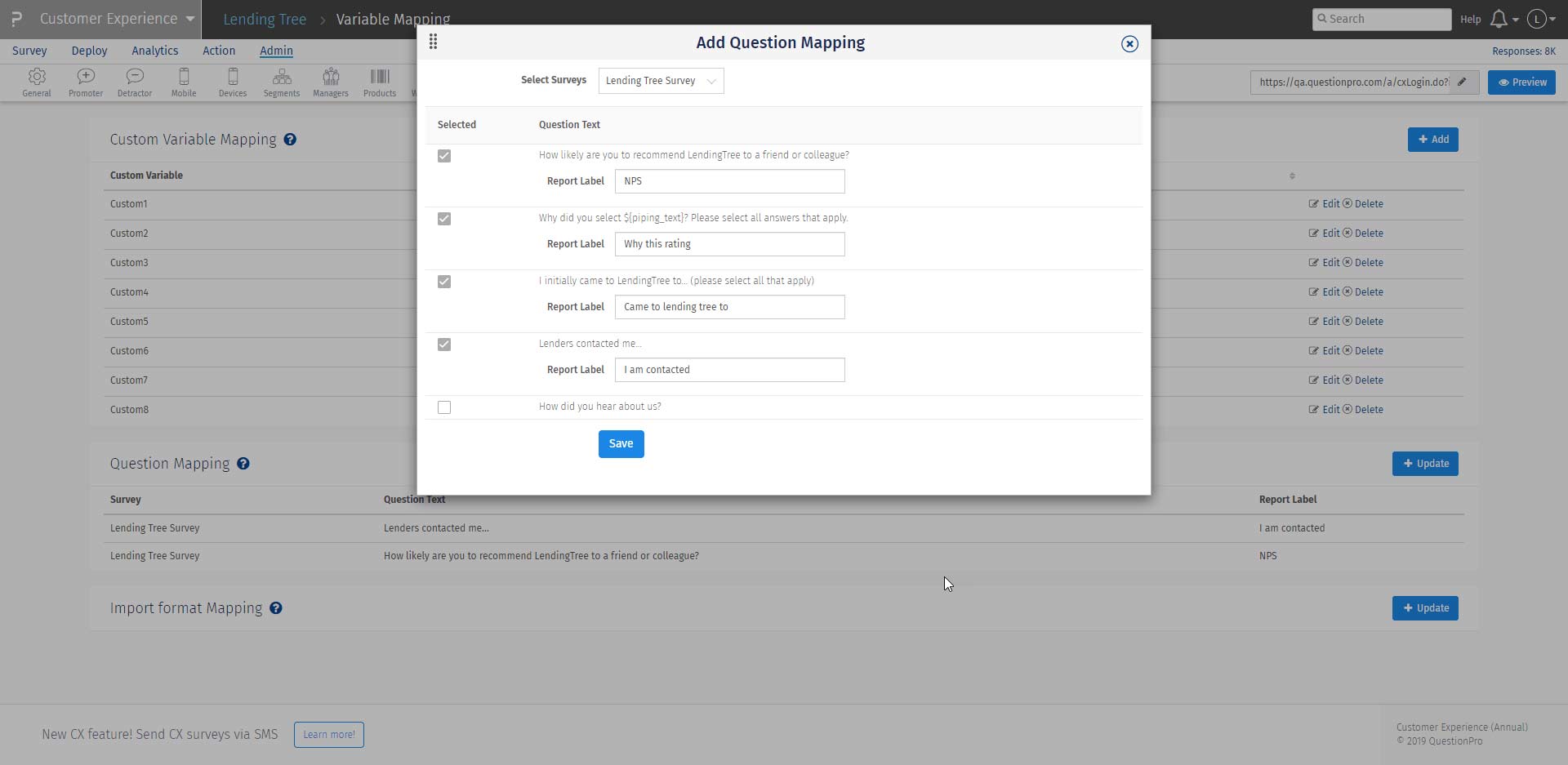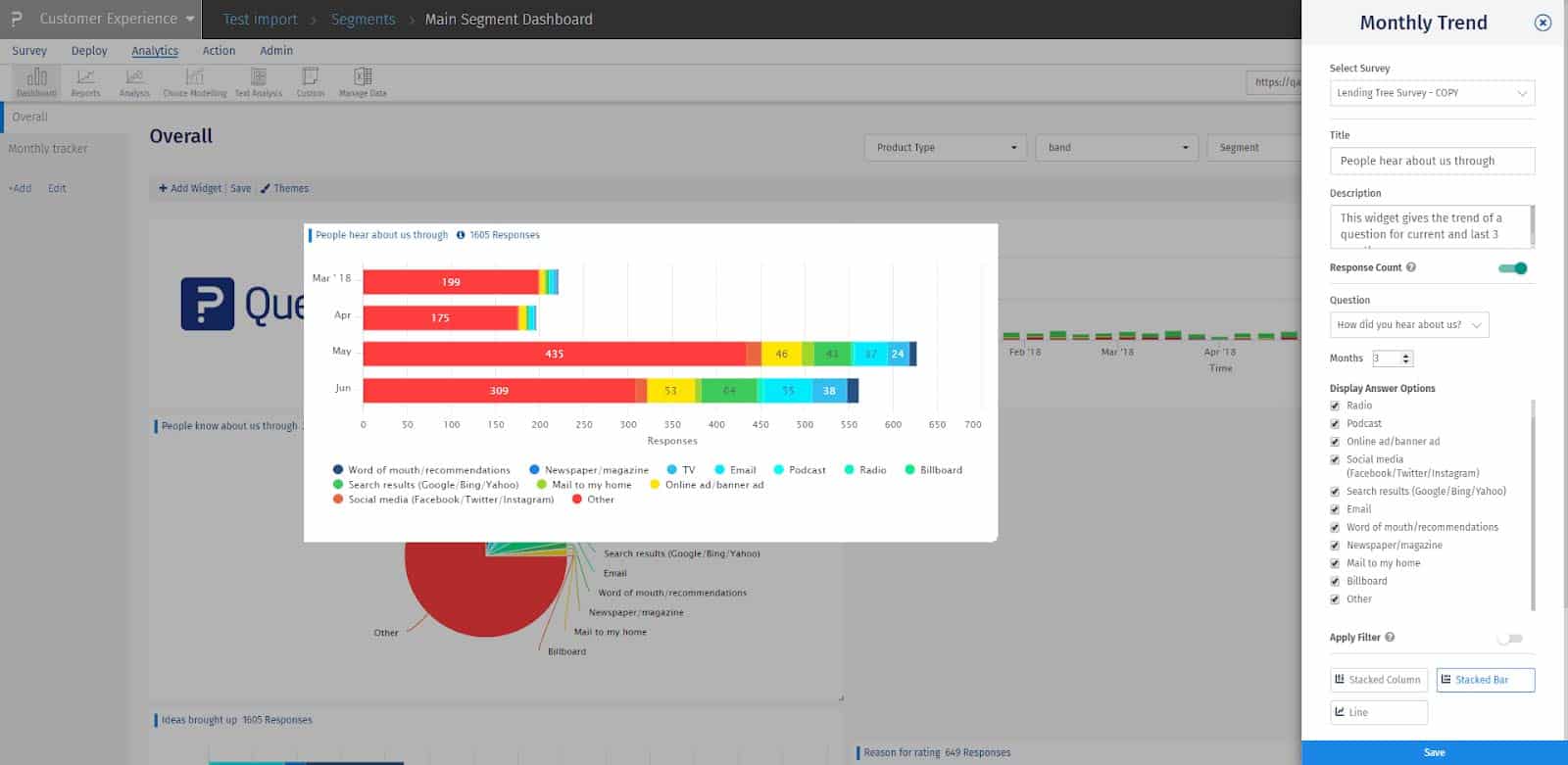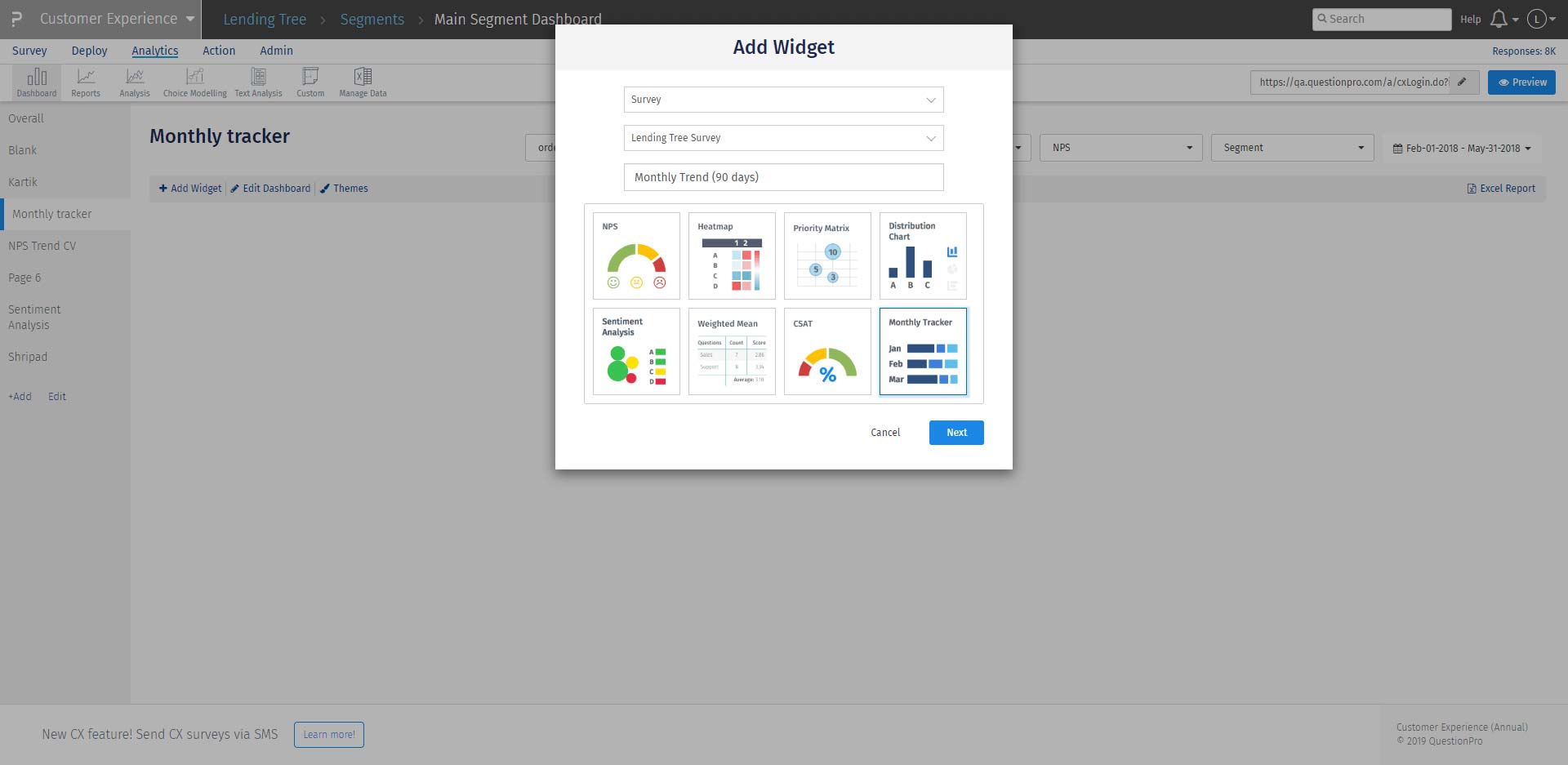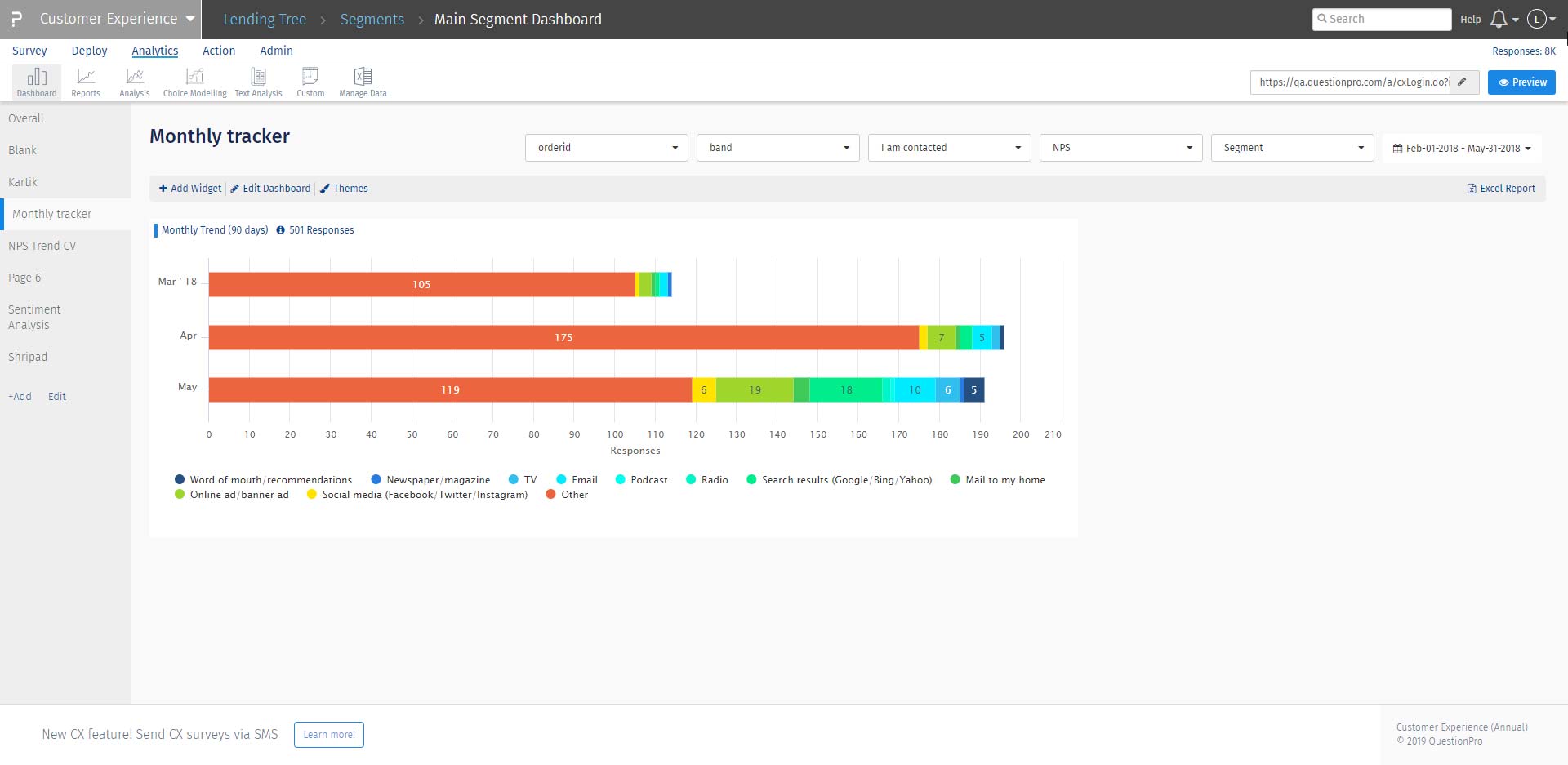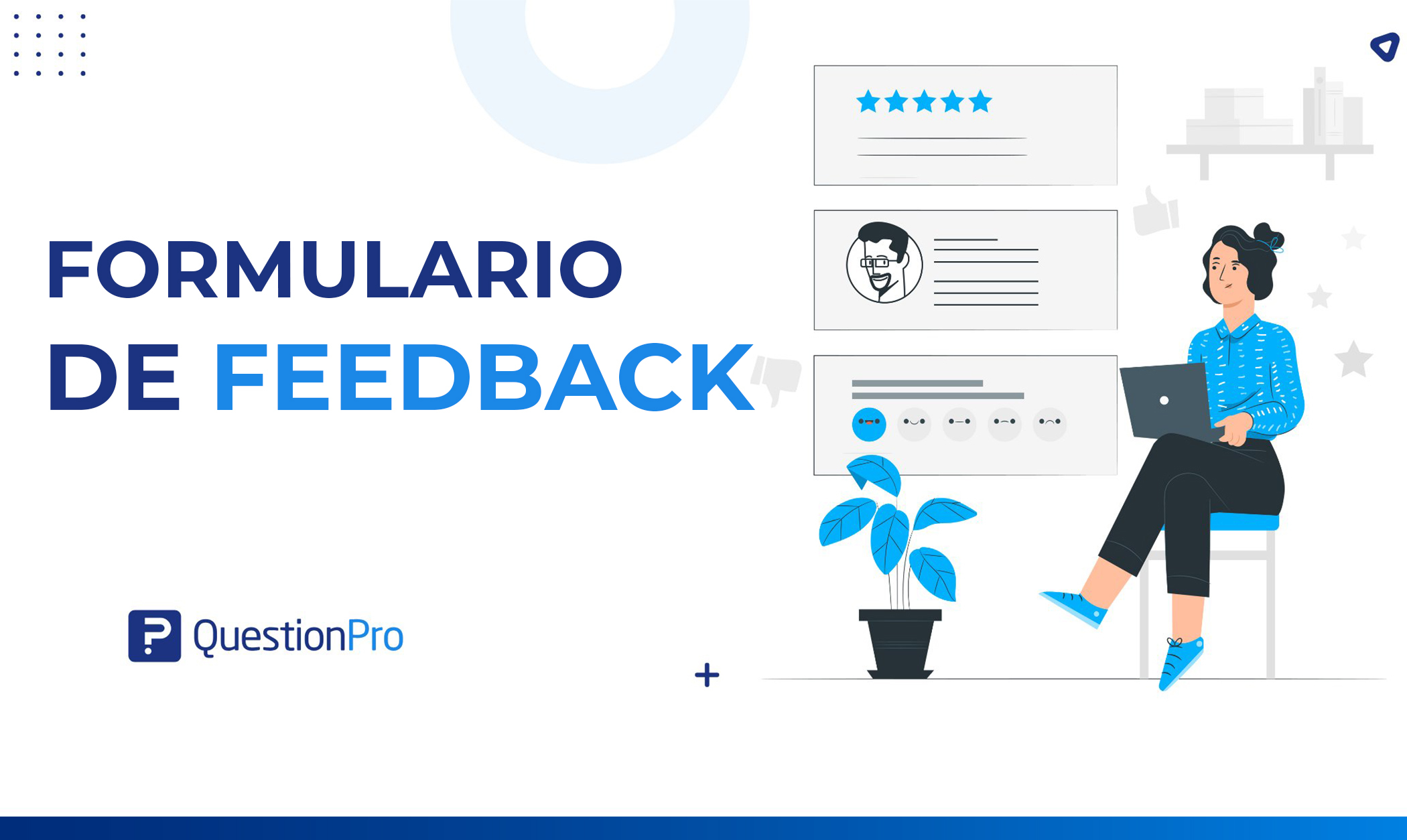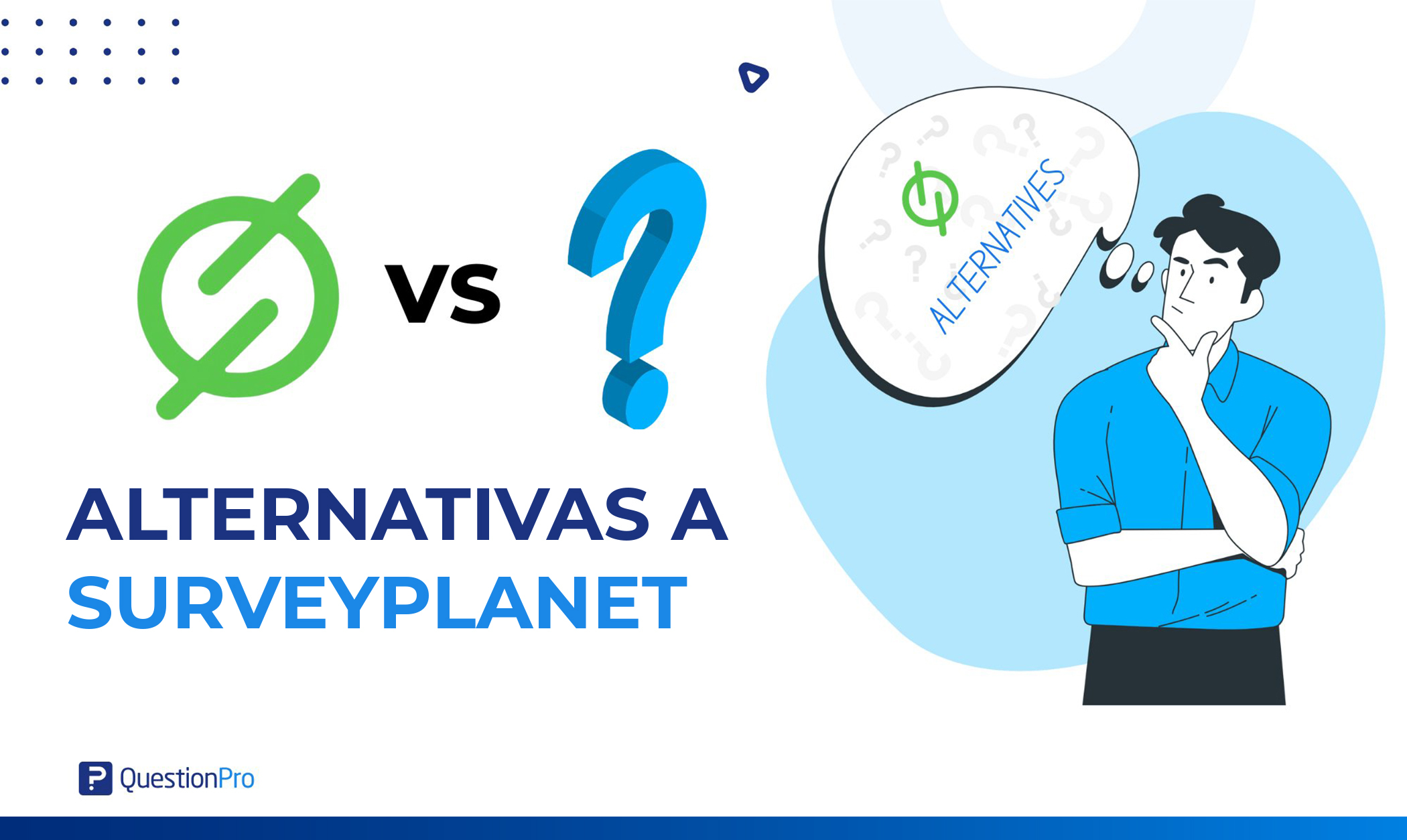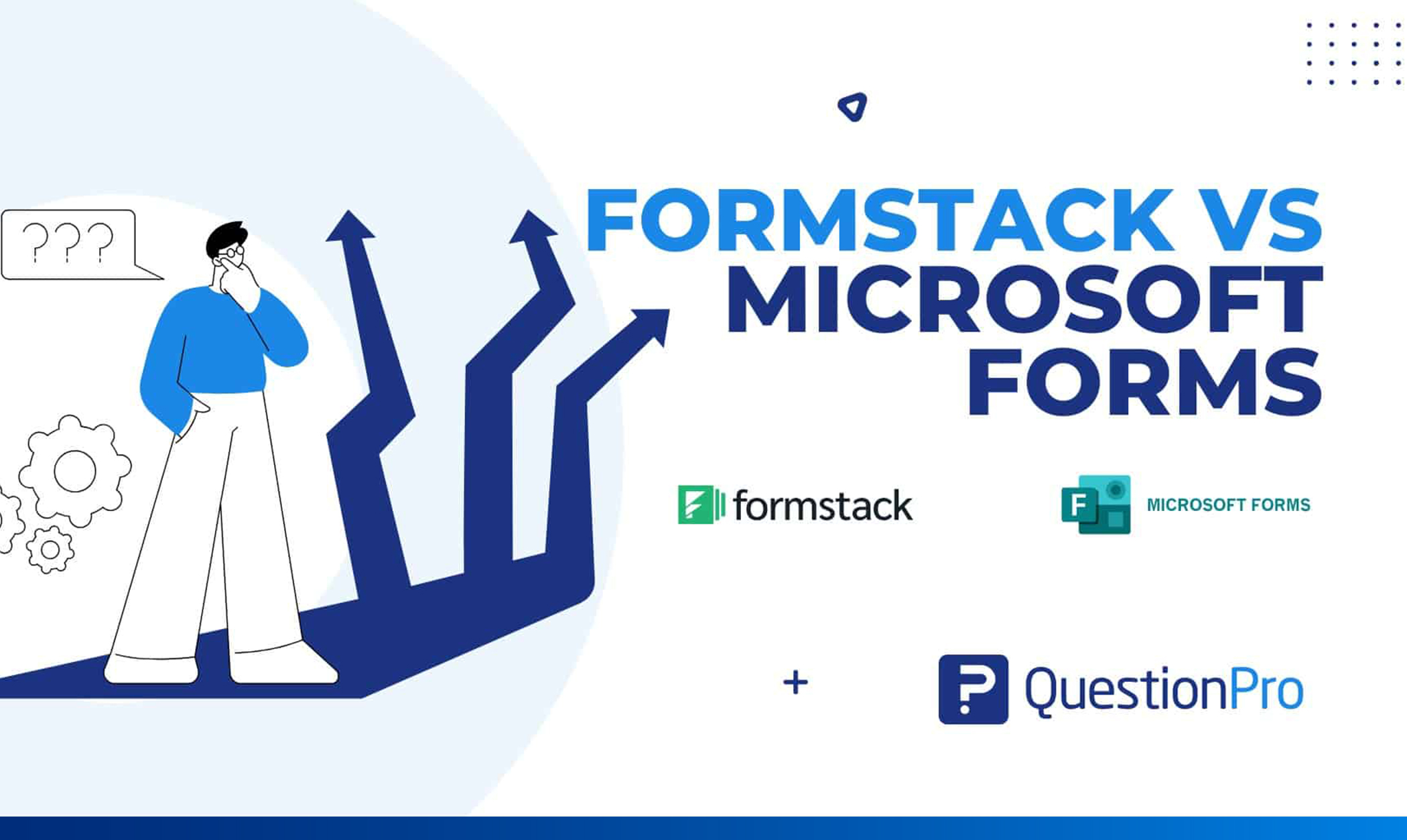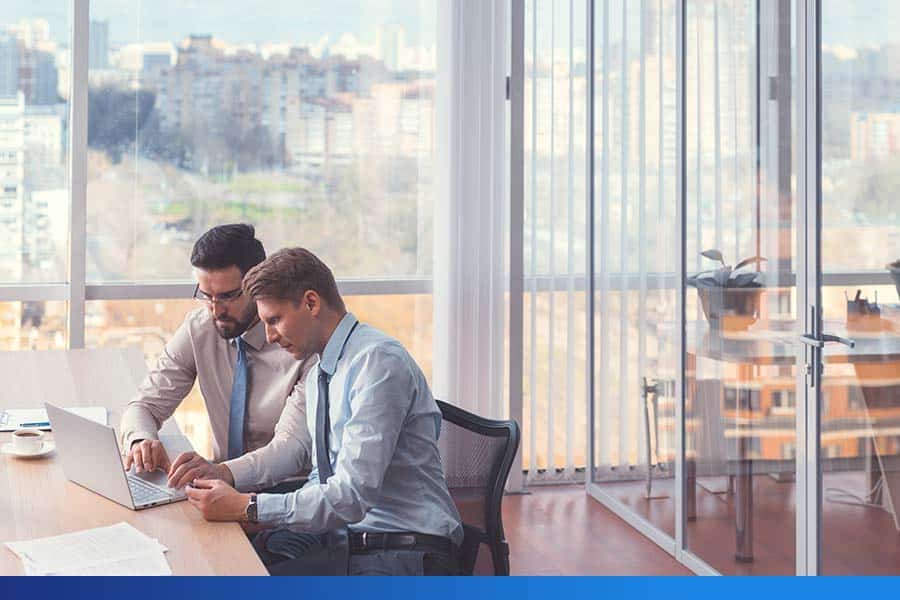
Un dashboard para customer experience es la mejor forma de visualizar los resultados de tus estrategias fácilmente.
El uso de un dashboard para customer experience te permite observar cuidadosamente el mapa de experiencia del cliente y realizar los ajuste necesarios que mejoren positivamente los procesos de los usuarios.
Los usos más importantes de dashboard para customer experience de QuestionPro son:
- Permite desglosar y analizar los resultados basándote en preguntas específicas y variables de perfil.
- Es posible personalizar la etiqueta y el uso de gráficos a los que tu organización está más acostumbrada.
- Puedes realizar un seguimiento de los cambios en las respuestas cada mes y compararlos.
Características de nuestro dashboard para customer experience
Entre las principales características de nuestro dashboard para customer experience se encuentran:
- Filtros personalizables: Los usuarios pueden filtrar los datos que aparecen en el dashboard al instante. Al acceder a la información del perfil del cliente, y segmentar y filtrar los resultados basándose en preguntas específicas de la encuesta de experiencia del cliente. Esto significa menos tiempo configurando y más tiempo analizando todos los resultados.
- Etiquetas de gráficos personalizables: Es posible cambiar los tipos de gráficos y elegir si deseas mostrar u ocultar las etiquetas.
- Seguimiento mensual: Los usuarios interesados en ver las tendencias de distribución de porcentajes/respuestas en el intervalo de un mes específico podrán ver la tendencia de las respuestas recibidas para preguntas de selección múltiple/selección única. Además, podrá seleccionar un rango mensual para revisar los datos de tendencias y tendrá la opción de seleccionar/deseleccionar las opciones de respuesta del gráfico.
Conoce las características de un panel de satisfacción del cliente.
Cómo configurar tu dashboard para customer experience
Los dashboard para customer experience, disponible en nuestra herramienta especializada QuestionPro CX pueden configurarse según tus necesidades, aquí te mostramos cómo:
-
Filtrar por tipo de producto
- Inicia sesión y dirígete a Admin y posteriormente, Mapping.
- Dirígete al extremo derecho del mapeo de variables personalizada, haz clic en el botón ‘Añadir’.
- Añade un número de variable personalizada y selecciona el tipo de variable “categórica” para los valores de texto.
- Añade un nombre y menciona los valores de la variable personalizada seleccionando una por línea.
- Añade nombre de código para referenciar la variable utilizada (opcional).
- Habilita la palanca para usarla como filtro en el tablero de instrumentos.
Filtrar por tipo de pregunta
- Inicia sesión y dirígete a Admin y posteriormente, Mapping
- A la derecha del Mapping de preguntas, haz clic en el botón “Actualizar”.
- Selecciona las preguntas que deseas añadir como filtros
- Agrega el texto de los filtros, ya que la pregunta completa no se puede mostrar en un filtro.
- Haz clic en “Guardar”.
Para filtrar el Dashboard para customer experience con las variables de pregunta y segmentos de producto asignados, dirígete a:
- Admin >> Panel de control general
- Selecciona las opciones de variables personalizadas, el tipo de producto y la pregunta por la que deseas filtrar los datos y haz clic en “Aplicar” para que aparezca en el panel de control.
Cómo personalizar tu dashboard de customer experience
- Ve a “Editar Tablero”.
- Haga clic en el icono del lápiz para editar dentro del tablero.
- Aparecerá un menú de configuración con la opción de edición en el panel derecho.
Ajustes que pueden ser editados:
- Título
- Descripción
- Recuento de respuestas.
- Tipo de gráfico
- Mostrar/ocultar tooltip
- Opciones de desglose
- Después de seleccionar la configuración, haz clic en “Guardar”.
Descubre cómo lograr la experiencia del cliente paso a paso con este artículo que tenemos para ti.
Cómo configurar el widget de seguimiento mensual
- Dirígete a Admin >> Rastreo mensual>> y añade un nuevo widget.
- Selecciona “Encuesta” >> elige la encuesta
- Agrega nombre del widget
- Selecciona el rastreador mensual de los gráficos mostrados >> haz clic en “Siguiente”.
Para crear la tendencia, selecciona la pregunta a rastrear y el número de meses.
Aplica un filtro de nivel y haz clic en “Guardar” para que aparezca.
Analizando el rastreador mensual
- El eje X representa por defecto las respuestas por opción de respuesta. Puedes cambiarlo a un porcentaje desde la configuración de edición
- El eje Y representa los meses. Por defecto es el mes actual y dos meses antes del mes actual, como se mencionó durante la configuración.
- Cada pila en una barra representa una opción de respuesta como se menciona debajo del gráfico. El número de respuestas se muestra en la barra para cada opción de respuesta.
Conoce también el dashboard de uso de QuestionPro.
Para obtener más información sobre nuestro dashboard para customer experience, ponte en contacto con nosotros, estaremos encantados de ayudarte a conocer más de nuestras funciones.