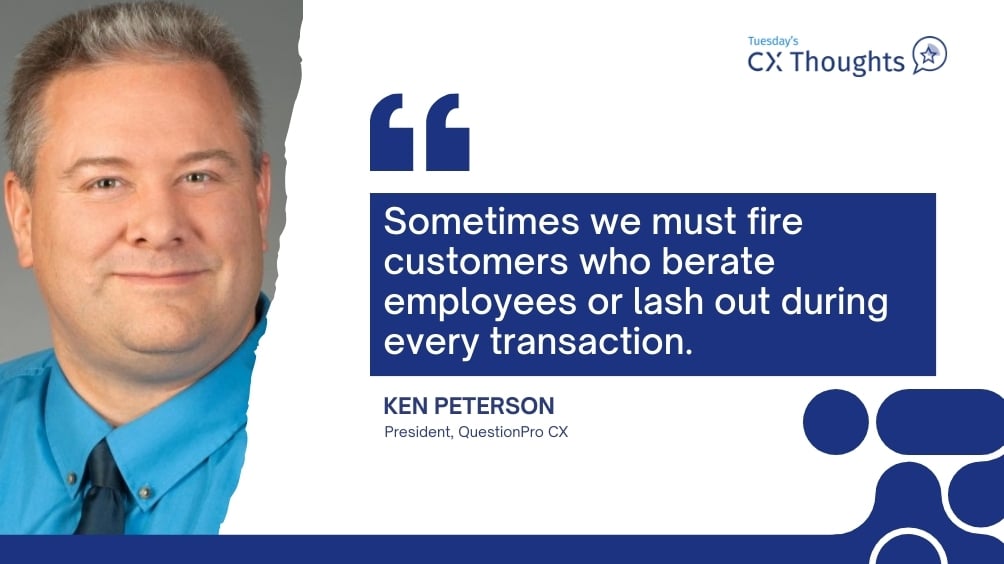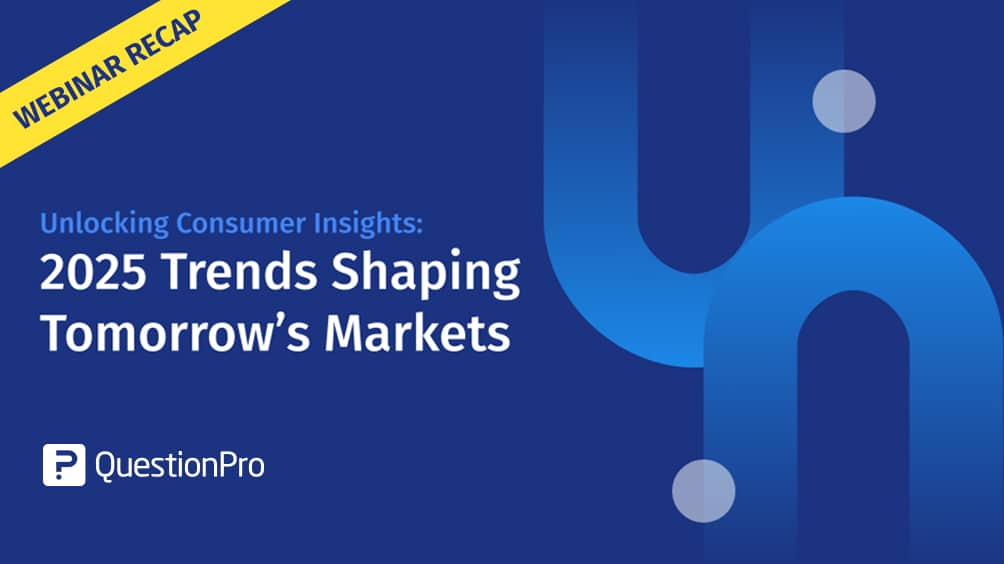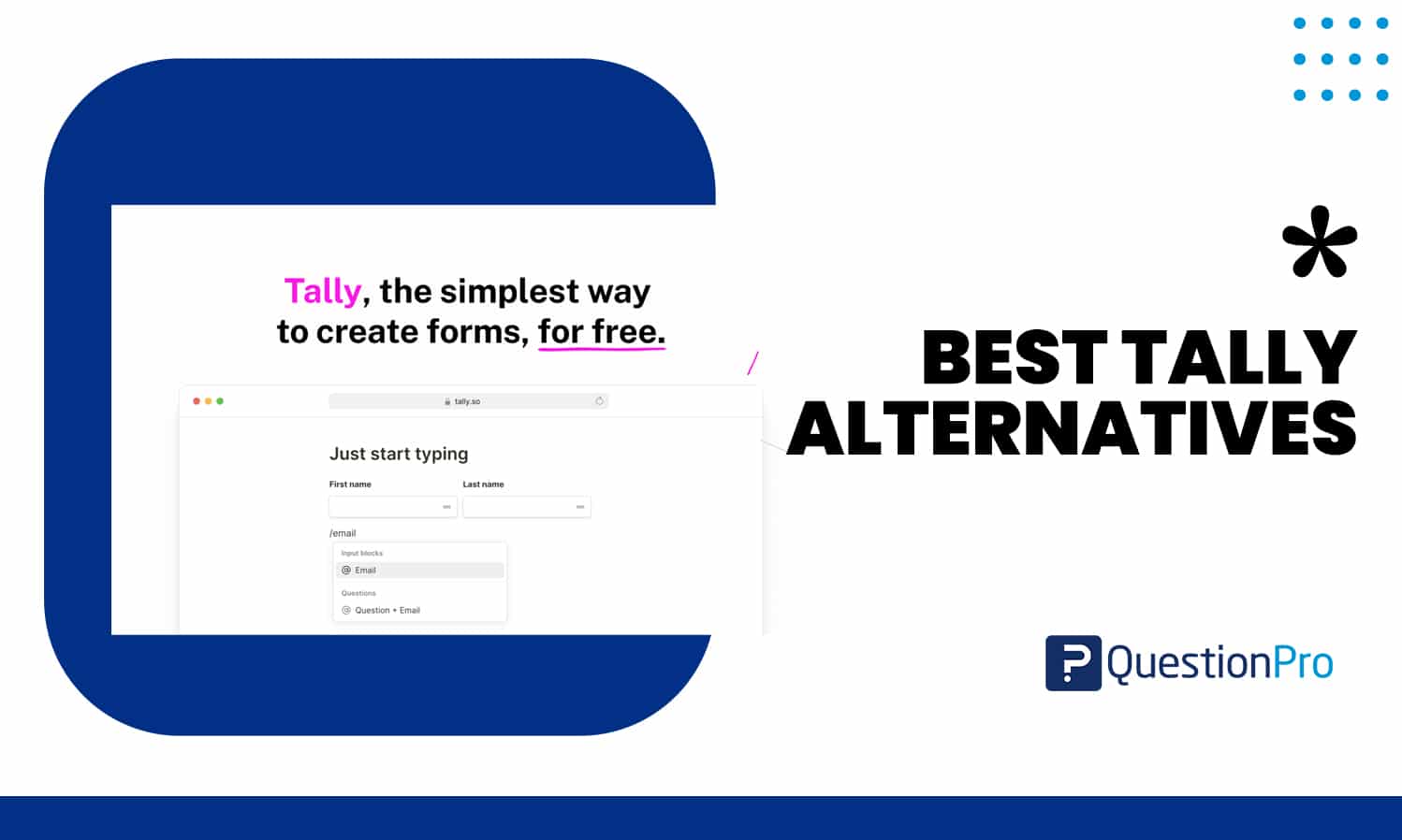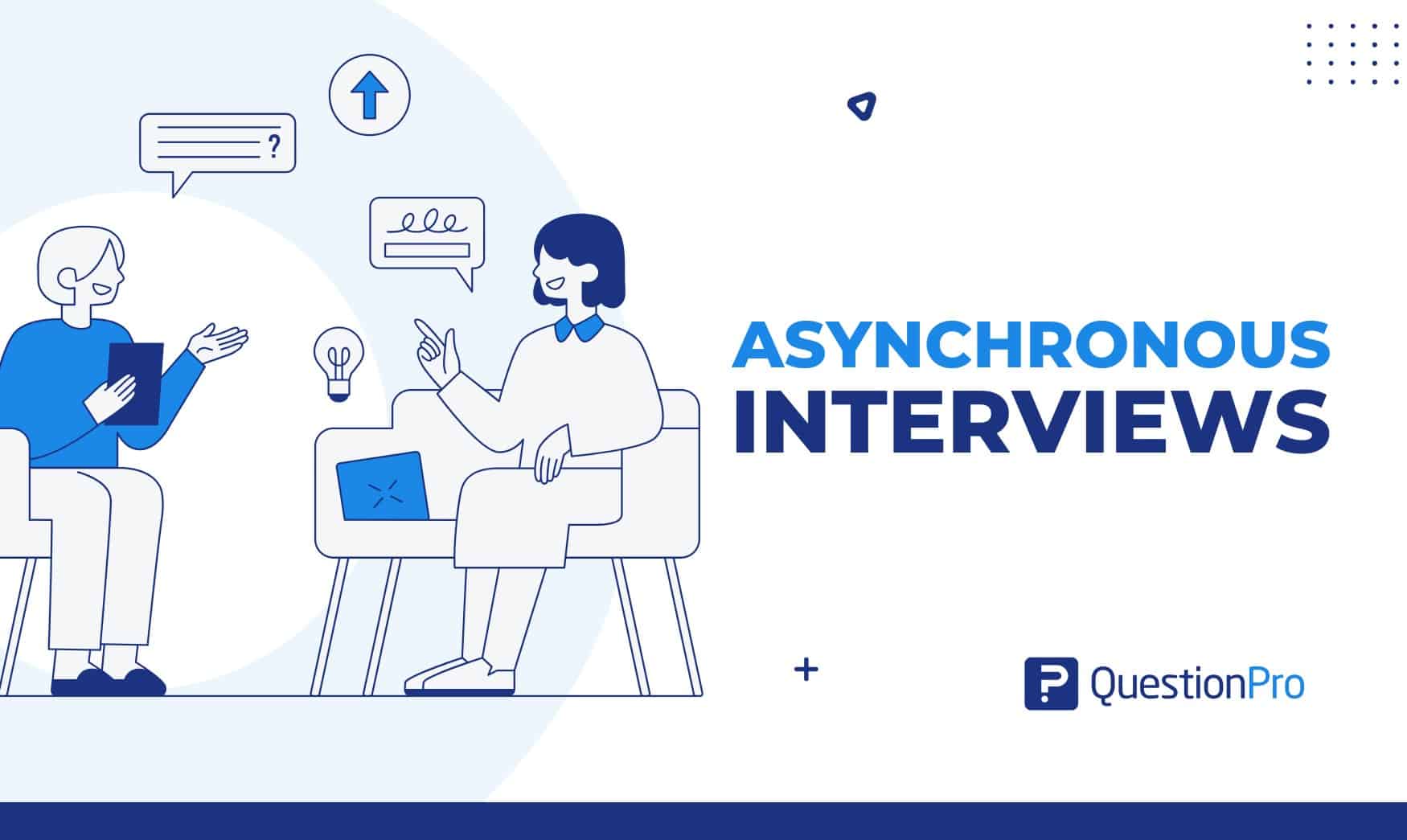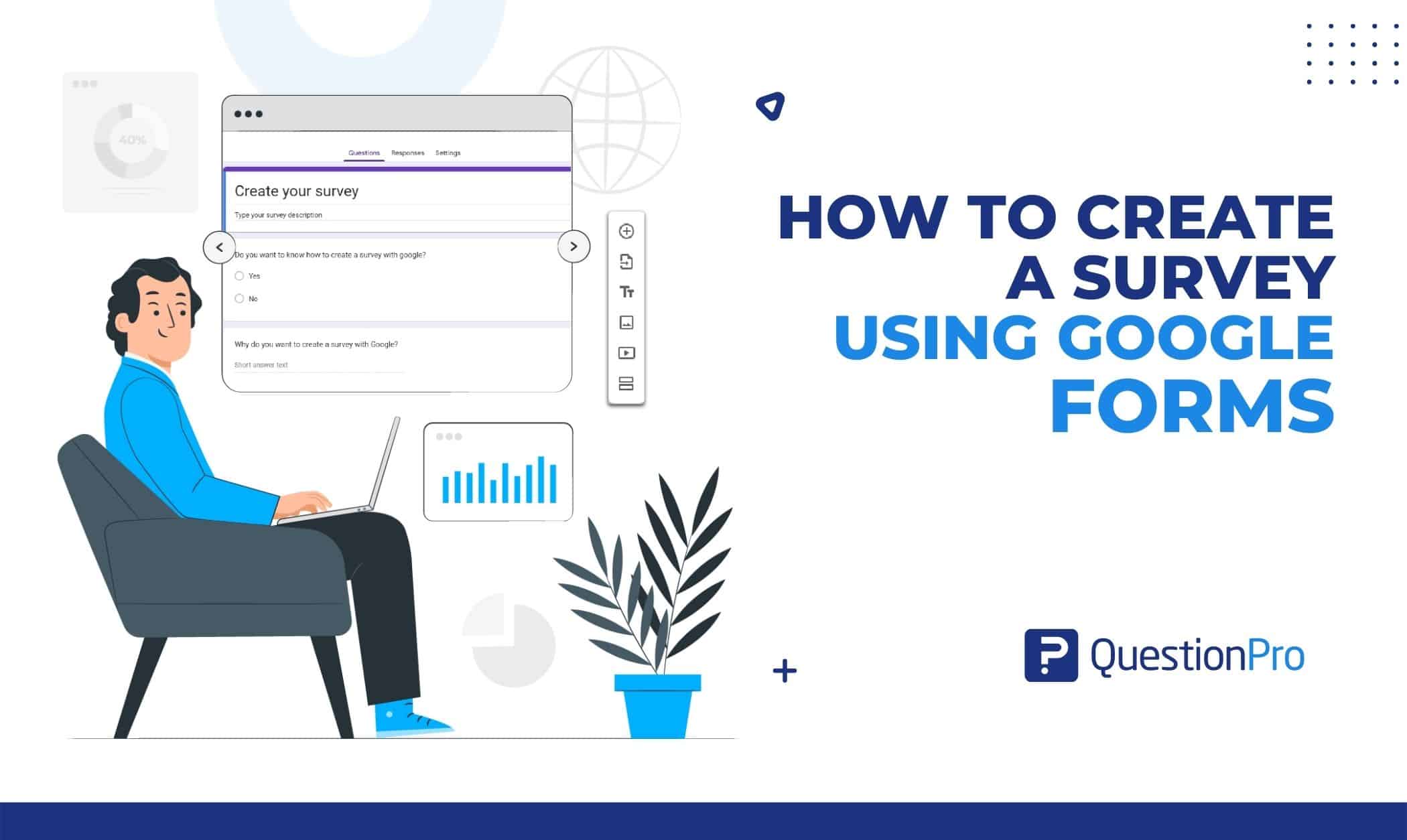
Si vous avez déjà voulu réaliser une enquête, un quiz ou un questionnaire en ligne, vous pouvez utiliser Google Forms au lieu d’envoyer une liste de questions par courrier électronique ou de les rédiger. Vous pouvez rapidement recueillir les réponses à une enquête à l’aide de Google Forms, ce qui peut vous aider à suivre les problèmes qui affectent votre entreprise. Voyons comment créer une enquête à l’aide de Google Forms.
Toute personne disposant d’un compte Google, y compris les abonnés à G Suite/Google Workspace, peut créer une enquête à l’aide de Google Forms. Pour les formulaires, il n’y a pas de frais supplémentaires. Il fait partie de votre compte Google gratuit et du niveau d’abonnement que vous avez choisi pour G Suite ou Google Workspace.
Nous avons rassemblé des informations et des conseils sur les enquêtes pour vous aider à tirer le meilleur parti de l’enquête Google Forms et de ses fonctionnalités. Commençons.
Qu’est-ce que les formulaires Google ?
Google Forms est un logiciel de gestion d’enquêtes disponible dans le cadre de l’offre gratuite de Google Docs Editors. Aucun logiciel spécial n’est nécessaire pour créer et analyser des enquêtes à l’aide de Google Forms sur un appareil mobile ou un navigateur Web.
Seule la version navigateur de Google Forms est accessible. Les utilisateurs peuvent collaborer en temps réel avec d’autres utilisateurs lors de la création et de l’édition d’enquêtes en ligne à l’aide de l’application. Les données recueillies peuvent être automatiquement ajoutées à une feuille de calcul.
Formulaires Google : Où les trouver ?
Connectez-vous à votre compte Google à partir de la page d’accueil de Google pour commencer à utiliser Google Forms. Si vous voyez un bouton Connexion sur la page d’accueil de Google, vous devez saisir vos informations pour accéder à votre compte Google. Vous n’avez pas besoin de vous connecter si vous voyez une photo de vous ou un symbole vous identifiant sur la page d’accueil de Google.
Pour trouver l’application Google Forms :
- Cliquez sur la grille 3×3 située dans le coin supérieur droit.
- Faites défiler la liste.
- Si vous avez besoin d’aide pour le voir, cliquez sur l’icône Plus de Google pour afficher d’autres programmes Google que vous ne connaissez peut-être pas.
- Une liste d’applications est disponible en défilant vers le bas de la page.
Sélectionner « Formulaires« dans la liste (symbole de papier violet).
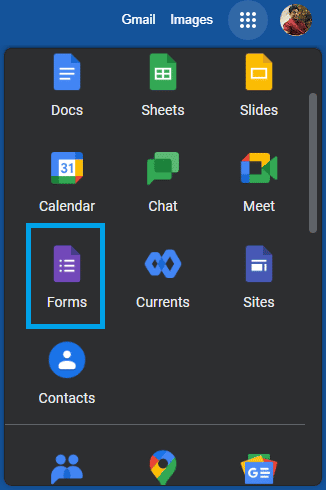
Comment créer une enquête à l’aide de Google Forms ?
La création d’une enquête à l’aide de Google Forms est simple. Une liste de modèles de création d’enquêtes est disponible en haut de la page web de Google Forms. Pour visualiser les modèles proposés, cliquez sur le bouton Galerie de modèles dans le coin supérieur droit.
Chaque modèle d’enquête est axé sur un concept particulier qui sert à la fois d’inspiration et de base à votre enquête unique. Cliquez sur le modèle que vous souhaitez utiliser et Google Forms vous guidera dans le processus de configuration.
Vous pouvez modifier ou compléter le texte que Google Forms place dans un modèle. Au lieu de choisir un modèle, vous pouvez cliquer sur le bouton Vierge si vous souhaitez créer votre propre modèle dès le départ.
01. Titre et description de l’enquête
En haut de la page se trouve la zone de titre. Saisissez le titre que vous souhaitez utiliser pour l’enquête dans le champ Formulaire sans titre en cliquant dessus.
Dans la section intitulée Description du formulaire directement en dessous, entrez la description de l’enquête.
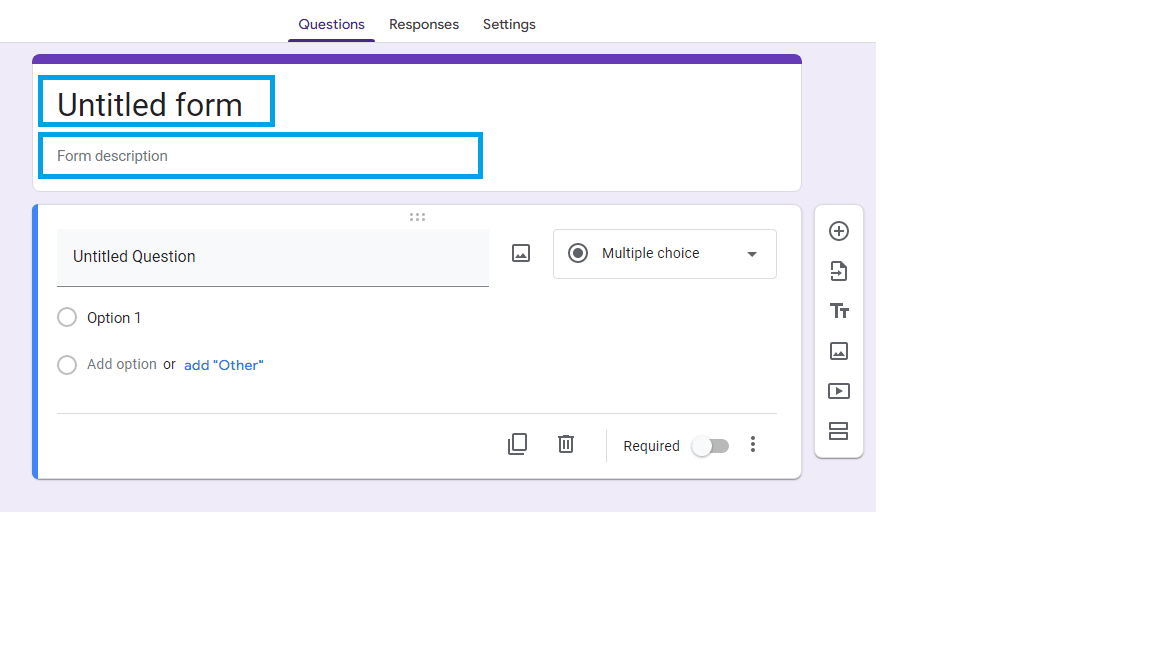
02. Ajouter des questions
L’élément principal d’une enquête est la question qui permet de recueillir des données ou de donner un retour d’information. Vous trouverez ci-dessous une brève explication des symboles et de leurs actions.
- Signe plus (+) avec un cercle : Ajouter une nouvelle question
- Flèche sur papier : Ajoutez des questions provenant d’une autre source, par exemple un autre formulaire Google que vous avez créé précédemment.
- Grandes et petites T (TT) : Créez une zone de texte avec un titre, une description et aucune question pour fournir davantage d’informations générales.
- Icône d’image : Ajouter une nouvelle question avec une image.
- Icône vidéo : Ajouter une nouvelle question avec une vidéo.
- Deux rectangles : Ajoutez une nouvelle section à l’enquête pour la distinguer des autres sections.
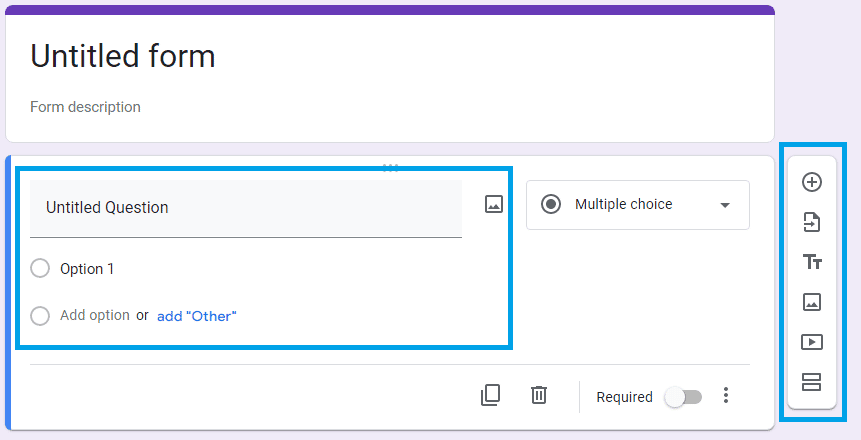
03. Types de questions
Les utilisateurs peuvent réagir de différentes manières, notamment sous forme de questions à choix multiples ou de réponses courtes, en fonction de la question posée. Un menu déroulant apparaît dans la zone de la question, à partir duquel vous pouvez sélectionner le format de réponse souhaité. Parmi les nombreuses questions qui peuvent être posées, on peut citer
- Réponse courte : Une réponse d’une seule ligne.
- Paragraphe: Une réponse longue.
- Choix multiple : Plusieurs options sont proposées aux répondants, mais il n’y a qu’un seul bon choix.
- Cases à cocher : Les personnes interrogées peuvent choisir parmi une liste de réponses multiples.
- Menu déroulant : Dans un menu déroulant, choisissez la bonne réponse.
- Téléchargement de fichiers : Téléchargez un fichier pour répondre à cette question. Il peut s’agir d’un document ou d’une image.
- Échelle linéaire : Le répondant donne sa réponse en choisissant un point sur une échelle quantitative ou qualitative.
- Grille à choix multiples : Les personnes interrogées doivent combiner et faire correspondre les réponses d’une grille.
- Grille à cases à cocher : Le répondant peut choisir parmi une grille de plusieurs options.
- Date : Une date est requise comme réponse.
- L’heure : Une heure précise est requise comme réponse.
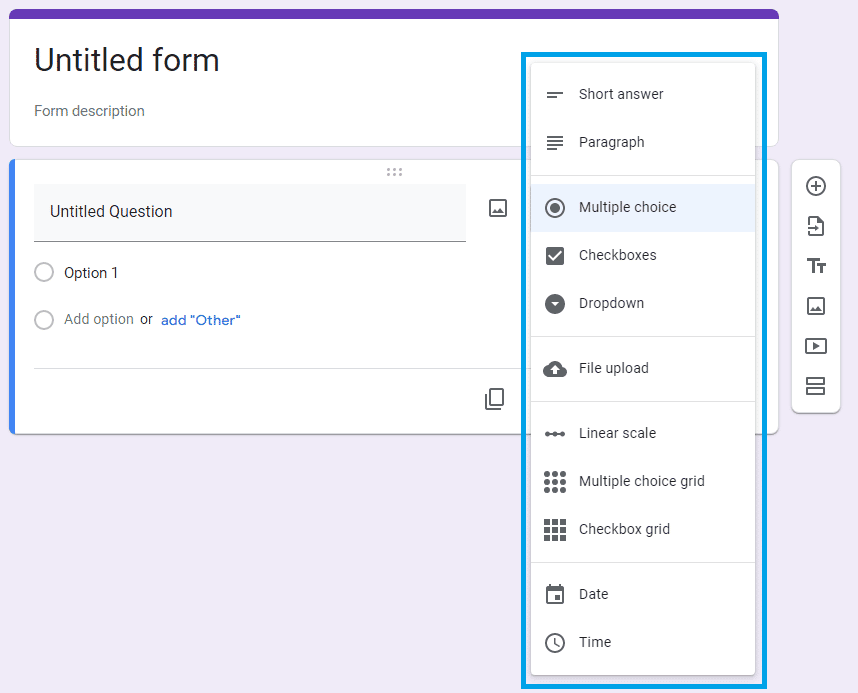
04. Personnaliser les questions
Après avoir ajouté un type de question, vous pouvez composer la question et les choix de réponses spécifiques. Cliquez sur le champ approprié et saisissez le texte souhaité pour compléter ce formulaire.
- En cliquant sur le bouton X à droite d’une réponse, vous pouvez la supprimer.
- L’icône Icône de la corbeille se trouve en bas du champ de la question, où vous pouvez supprimer des questions en cliquant dessus.
- Les Icône de copie se trouve à gauche de l’icône de la corbeille. Cliquez dessus pour copier une question.
- Vous pouvez également utiliser le Curseur obligatoire pour rendre les réponses obligatoires ou facultatives.
- Sélectionnez l’option « plus » (les « trois points »)) pour obtenir des options de personnalisation supplémentaires.
- Continuez jusqu’à ce que vous ayez toutes les questions nécessaires à votre enquête.
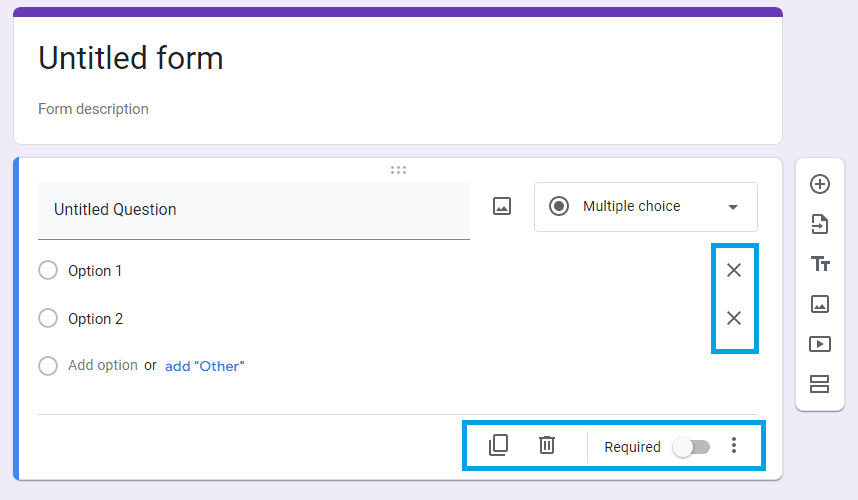
APPRENEZ-EN PLUS SUR LE SUJET : Comment créer des enquêtes en ligne
Comment envoyer une enquête à l’aide de Google Forms ?
Vous disposez de plusieurs options pour partager votre enquête avec d’autres personnes lorsque vous avez fini de la créer. Pour commencer, cliquez sur le bouton Envoyer dans le coin supérieur droit du formulaire.
Envoyer l’enquête par courrier électronique aux destinataires
Inscrivez les adresses électroniques des répondants à l’enquête que vous avez ciblée dans le champ « À« après avoir sélectionné l’option Courriel tabulation. Vous pouvez également choisir d’ajouter un message. Lorsque vous avez terminé, cliquez sur Envoyer dans le coin inférieur droit pour distribuer l’enquête à tous les destinataires.
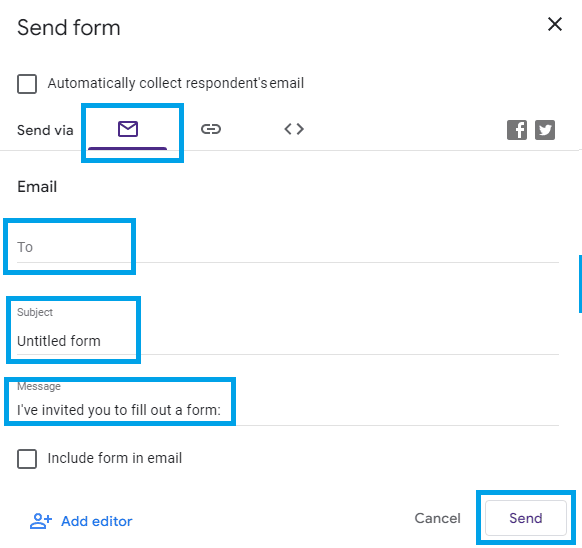
Afficher le lien de l’enquête ailleurs
Avec l’onglet onglet Lien sélectionné, cliquez sur l’icône Copier bouton. Pour raccourcir un lien, cliquez sur Raccourcir URL et ensuite Copier. Vous pouvez ensuite partager le lien sur les médias sociaux, et toute personne qui clique dessus peut répondre à votre enquête.
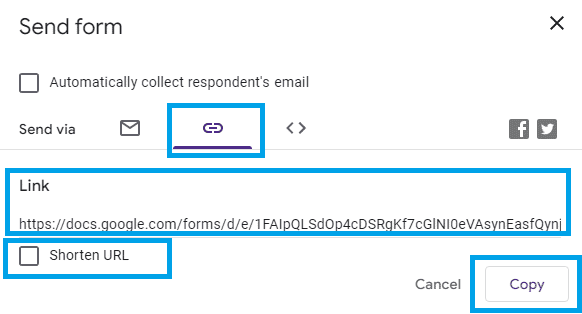
Intégrer l’enquête à votre site web
Sélectionnez l’onglet Onglet Intégrer HTMLpuis cliquez sur Copier dans le coin inférieur droit de l’écran. Il copiera le code de l’enquête, ce qui vous permettra de l’intégrer dans le code HTML de votre site web ou de votre blog. Vous devez effectuer cette opération sur le site hôte de votre site web.
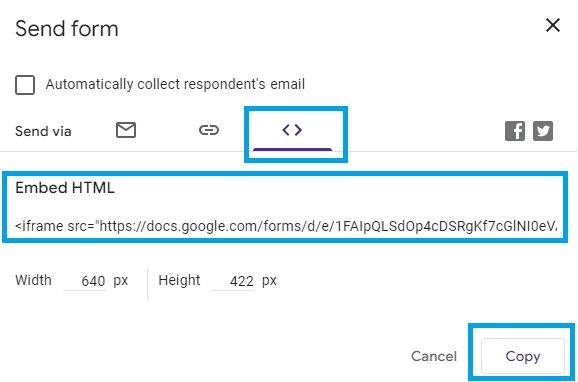
Voir les réponses
Au fur et à mesure que les personnes interrogées remplissent votre enquête, Google Forms recueille et affiche leurs réponses. Lorsque vous cliquez sur RéponsesLes formulaires Google affichent les statistiques des réponses à l’enquête.
Si des réponses à l’enquête ont été reçues, le nombre de réponses s’affiche à droite du texte des réponses. Texte des réponses du texte des réponses.
Cliquez sur l’onglet Feuilles en haut à droite pour créer une feuille de calcul Google Sheets avec les données de l’enquête. Cliquez sur les trois points verticaux pour afficher d’autres options d’utilisation des données.
Pour désactiver la réponse, faites glisser le bouton Accepter les réponses vers la gauche.
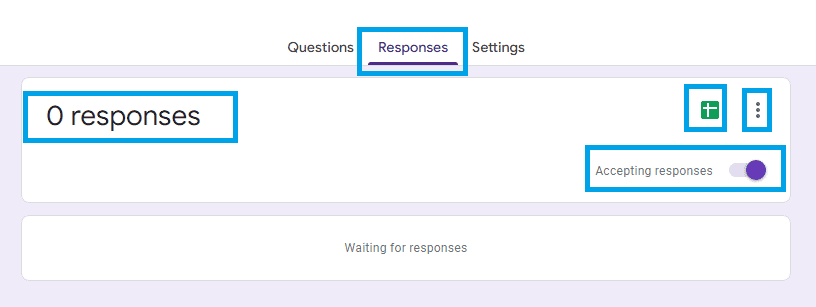
APPRENDRE : Les 12 meilleurs conseils pour créer une bonne enquête
QuestionPro vs. Google Forms : Qu’est-ce qui est le mieux ?
Vous savez maintenant comment créer une enquête à l’aide de Google Forms. Les deux plateformes sont idéales pour les tâches pour lesquelles elles ont été créées. Les formulaires Google conviennent aux recherches simples qui ne nécessitent pas d’analyse ou de collecte importante. Si vous souhaitez créer des enquêtes simples qui ne nécessitent pas d’analyse de données, vous pouvez utiliser Google Forms.
Si vous avez besoin de concevoir des enquêtes susceptibles de recevoir un grand nombre de réponses, de les distribuer via des canaux en ligne et hors ligne (tels que l’imprimé, le mot, l’Internet, les appareils mobiles, etc.), puis d’effectuer une analyse immédiate, la solution est QuestionPro.
Grâce à QuestionPro, vous pourrez recueillir un grand nombre de données et procéder à une analyse immédiate. Il est également doté d’une logique qui vous permet d’élaborer des enquêtes pertinentes et, bien sûr, d’une équipe fantastique qui vous accompagne tout au long du processus, entièrement dans votre langue.
La réponse est donc que les enquêtes sont un sujet sérieux et professionnel, et que si vous voulez faire des recherches avancées, QuestionPro est votre meilleur choix. Pour voir la différence, créez un compte gratuit.