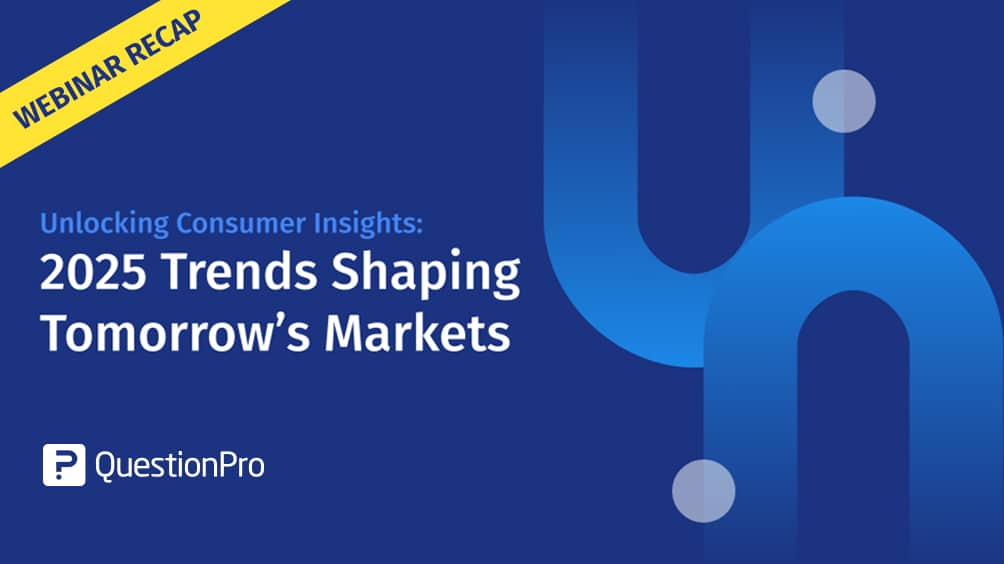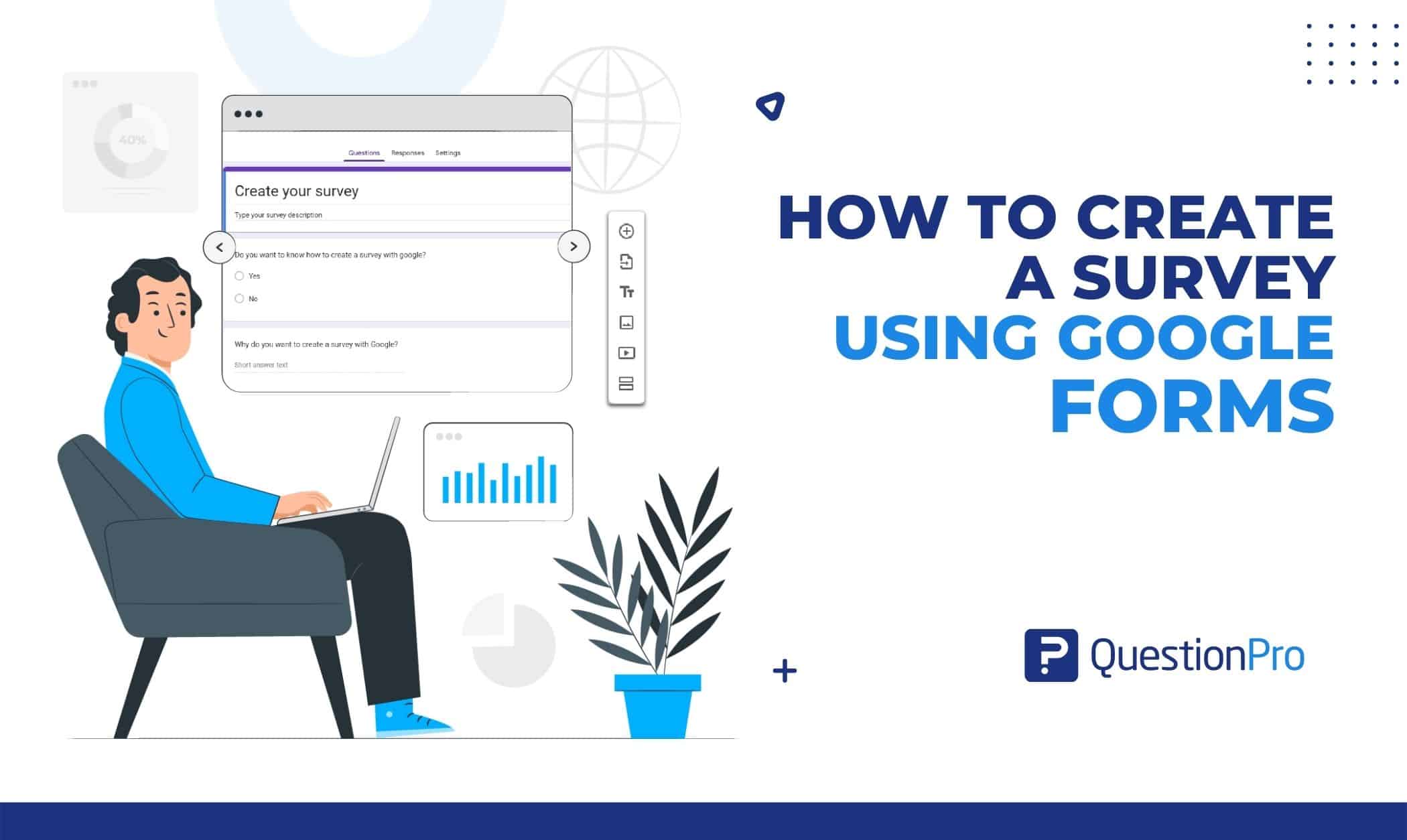
Se avete mai voluto fare un sondaggio, un quiz o un questionario online, potete usare Google Forms invece di inviare per e-mail un elenco di domande o di scriverle. Potete raccogliere rapidamente le risposte ai sondaggi utilizzando i moduli di Google, che possono aiutarvi a tenere traccia dei problemi che riguardano la vostra azienda. Vediamo come creare un sondaggio utilizzando Google Forms.
Chiunque abbia un account Google, compresi gli abbonati a G Suite/Google Workspace, può creare un sondaggio utilizzando Google Forms. Per i moduli non c’è alcun costo aggiuntivo. È un componente dell’account Google gratuito e del livello di abbonamento scelto per G Suite o Google Workspace.
Abbiamo raccolto informazioni e suggerimenti sui sondaggi per aiutarvi a sfruttare al meglio il sondaggio Google Forms e le sue funzionalità. Cominciamo.
Che cos’è il modulo di Google?
Google Forms è un software di gestione dei sondaggi disponibile come parte del pacchetto gratuito di Google Docs Editors online. Non è necessario alcun software speciale per creare e analizzare i sondaggi utilizzando Google Forms su un dispositivo mobile o un browser web.
Solo la versione browser di Google Forms è accessibile. Gli utenti possono collaborare in tempo reale con altri utenti durante la creazione e la modifica di sondaggi online utilizzando l’applicazione. I dati raccolti possono essere aggiunti automaticamente a un foglio di calcolo.
Moduli di Google: Dove trovarli?
Accedete al vostro account Google dalla home page di Google per iniziare a usare Google Forms. Se nella home page di Google compare il pulsante Accedi, è necessario inserire i propri dati per accedere al proprio account Google. Non è necessario effettuare l’accesso se si vede una propria foto o un simbolo che ci identifica sulla homepage di Google.
Per trovare l’applicazione Google Forms:
- Fate clic sulla griglia 3×3 che si trova nell’angolo in alto a destra.
- Scorrere l’elenco.
- Se avete bisogno di aiuto per vederlo, fate clic sull’icona Altro da Google per visualizzare altri programmi di Google che potrebbero non esservi familiari.
- L’elenco delle applicazioni è disponibile scorrendo la pagina fino in fondo.
Selezionare “Moduli” dall’elenco (un simbolo di carta viola).
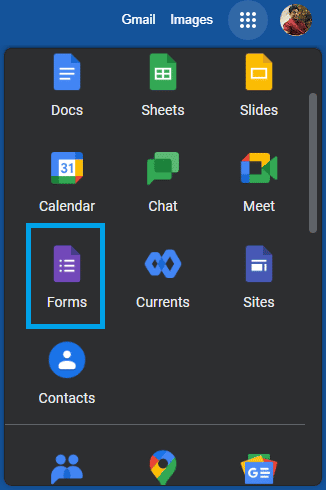
Come creare un sondaggio con Google Forms?
Creare un sondaggio con Google Forms è semplice. Un elenco di modelli per la creazione di sondaggi si trova all’inizio della pagina web di Google Forms. Per visualizzare i modelli offerti, fare clic sul pulsante Galleria dei modelli nell’angolo in alto a destra.
Ogni modello di sondaggio è incentrato su un concetto particolare che serve da ispirazione e da base per il vostro sondaggio unico. Cliccate sul modello che volete utilizzare e Google Forms vi guiderà attraverso il processo di configurazione.
È possibile modificare o aggiungere il testo che Google Forms inserisce in un modello. Invece di scegliere un modello, è possibile fare clic sul pulsante Vuoto se si desidera creare il proprio dall’inizio.
01. Titolo e descrizione dell’indagine
Nella parte superiore della pagina si trova l’area del titolo. Immettere il titolo che si desidera utilizzare per l’indagine nella sezione Modulo senza titolo facendo clic su di esso.
Nella sezione denominata Descrizione del modulo direttamente sotto, inserire la descrizione dell’indagine.
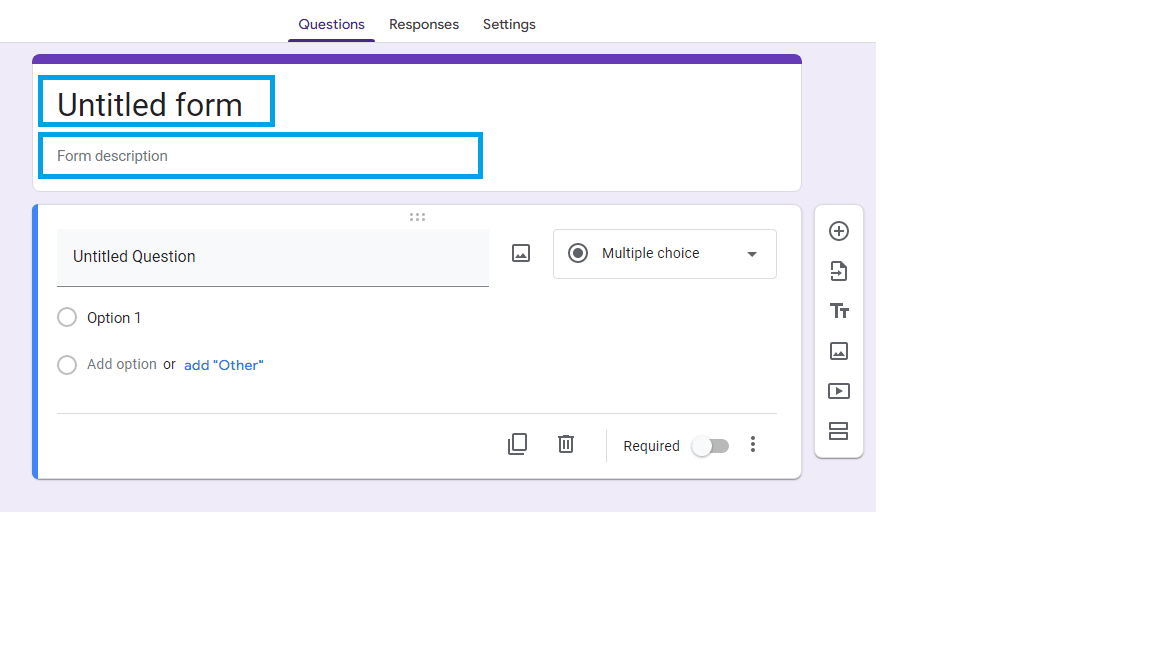
02. Aggiungi domande
La componente principale di un sondaggio è la domanda attraverso la quale si raccolgono i dati o si fornisce un feedback. Di seguito è riportata una breve spiegazione dei simboli e delle loro azioni.
- Segno più (+) con un cerchio: Aggiungi una nuova domanda
- Freccia su carta: Aggiungete le domande da un’altra fonte, ad esempio da un altro modulo Google precedentemente creato.
- T grandi e piccole (TT): Creare una casella di testo con un titolo, una descrizione e nessuna domanda per fornire ulteriori informazioni di base.
- Icona immagine: Aggiungere una nuova domanda con un’immagine.
- Icona video: Aggiungere una nuova domanda con un video.
- Due rettangoli: Aggiungere una nuova sezione al sondaggio per distinguerla dalle altre.
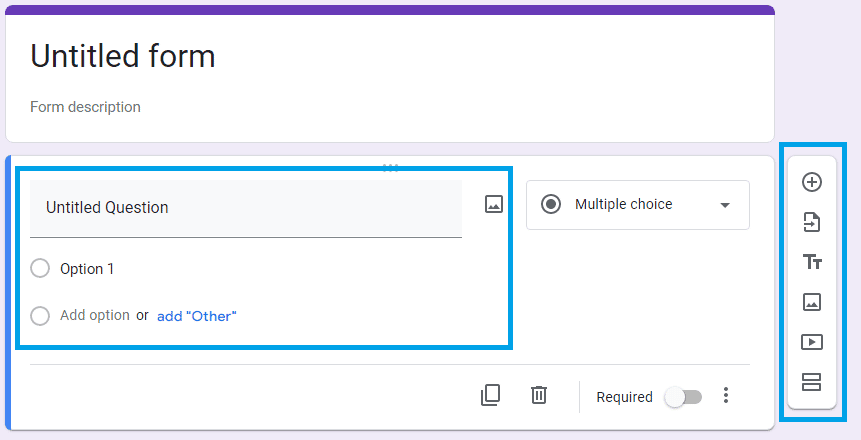
03. Tipi di domande
Gli utenti possono reagire in vari modi, tra cui formati a scelta multipla e a risposta breve, a seconda della domanda posta. Nell’area della domanda appare un menu a tendina dal quale è possibile selezionare il formato di risposta desiderato. Tra le varie domande che potrebbero essere poste vi sono:
- Risposta breve: Una risposta su una sola riga.
- Paragrafo: Una risposta lunga.
- Scelta multipla: Gli intervistati hanno a disposizione più opzioni, ma la scelta giusta è una sola.
- Caselle di controllo: Gli intervistati possono scegliere da un elenco di risposte multiple.
- A discesa: Da un menu a tendina di alternative, scegliere la risposta corretta.
- Caricamento dei file: Caricate un file per rispondere a questa domanda. Può essere qualsiasi cosa, da un documento a un’immagine.
- Scala lineare: L’intervistato risponde scegliendo un punto su una scala quantitativa o qualitativa.
- Griglia a scelta multipla: Gli intervistati devono combinare e abbinare le risposte di una griglia.
- Griglia di caselle di controllo: Il rispondente può scegliere da una griglia di diverse opzioni.
- Data: Come risposta è richiesta una data.
- Tempo: Come risposta è richiesto un tempo specifico.
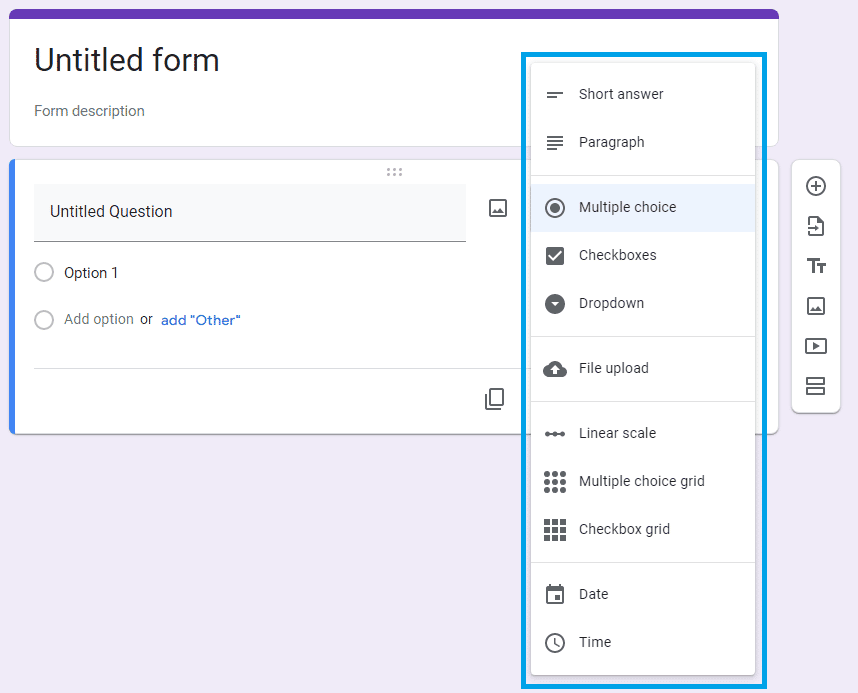
04. Personalizzare le domande
Dopo aver aggiunto un tipo di domanda, è possibile comporre la domanda e le opzioni di risposta specifiche. Fare clic sul campo appropriato e inserire il testo desiderato per completare l’operazione.
- Facendo clic sul pulsante X a destra di una risposta, è possibile rimuoverla.
- L’icona Icona Cestino si trova in fondo al campo delle domande, dove è possibile eliminare le domande facendo clic su di essa.
- L’icona Icona Copia si trova a sinistra dell’icona del cestino. Fare clic su di esso per copiare una domanda.
- Si può anche utilizzare il cursore Cursore richiesto per rendere le risposte obbligatorie o facoltative.
- Selezionare l’opzione “altro” (i “tre puntini) per ulteriori opzioni di personalizzazione.
- Continuate fino a quando non avrete tutte le domande necessarie per il vostro sondaggio.
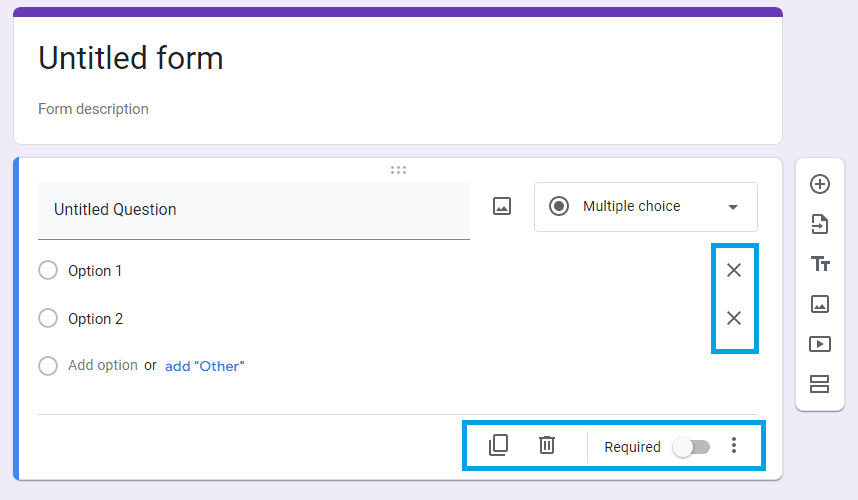
IMPARARE SU: Come creare sondaggi online
Come si invia un sondaggio con Google Forms?
Una volta terminata la creazione dell’indagine, avete a disposizione alcune opzioni per condividerla con gli altri. Per iniziare, fare clic sul pulsante Invia nell’angolo superiore destro del modulo.
Inviare il sondaggio via e-mail ai destinatari
Inserite gli indirizzi e-mail dei partecipanti al sondaggio mirato nella sezione “A” dopo aver selezionato l’opzione E-mail scheda. Si può anche scegliere di aggiungere un messaggio. Al termine, fare clic su Invia nell’angolo in basso a destra per distribuire l’indagine a tutti i destinatari.
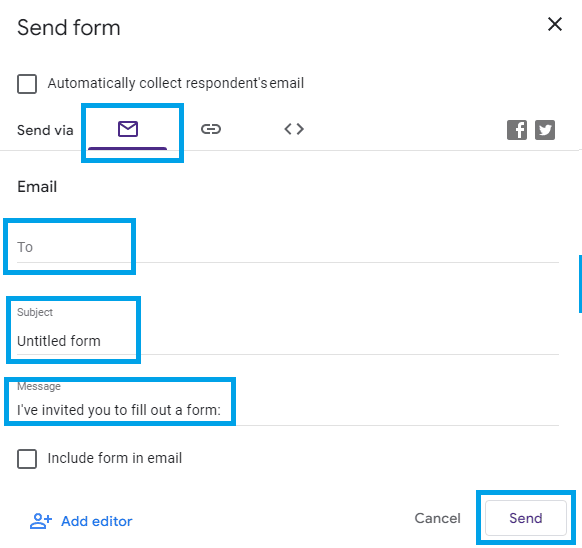
Pubblicare il link del sondaggio altrove
Con la scheda scheda Collegamento selezionata, fare clic sul pulsante Copia pulsante. Per accorciare un link, fare clic su Accorciare URL e poi Copiare. Potete quindi condividere il link sui social media e chiunque lo clicchi potrà partecipare al vostro sondaggio.
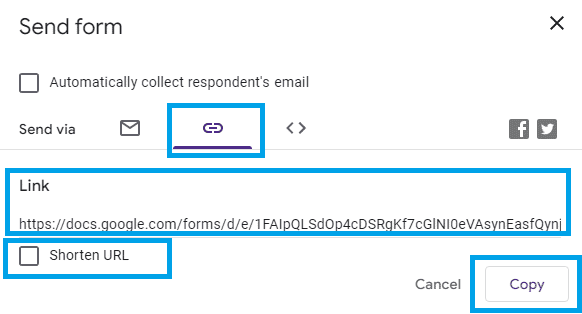
Inserite l’indagine nel vostro sito web
Selezionare la scheda Scheda Incorpora HTMLquindi fare clic su Copia nell’angolo inferiore destro dello schermo. Copierà il codice del sondaggio, consentendovi di incorporarlo nell’HTML del vostro sito web o blog. Dovrete farlo sul sito di hosting del vostro sito web.
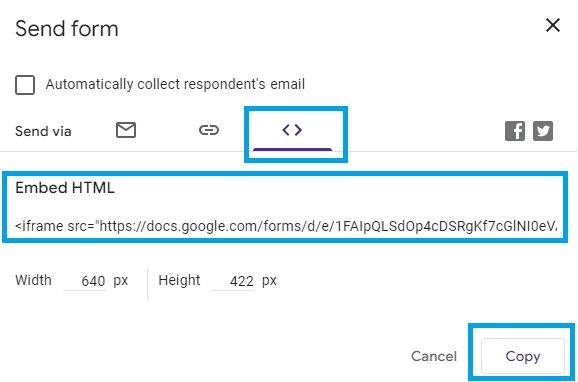
Visualizza le risposte
Quando gli intervistati compilano il sondaggio, Google Forms raccoglie e visualizza le loro risposte. Quando si fa clic su Risposte, Google Forms visualizzerà le statistiche delle risposte al sondaggio.
Se sono state ricevute risposte al sondaggio, il numero di risposte viene visualizzato a destra del testo Testo risposte link.
Fare clic sul pulsante Fogli in alto a destra per creare un foglio di calcolo di Google Sheets con i dati dell’indagine. Fare clic sui tre punti verticali per visualizzare altre opzioni di utilizzo dei dati.
Per disattivare la risposta, far scorrere il pulsante Accettare le risposte a sinistra.
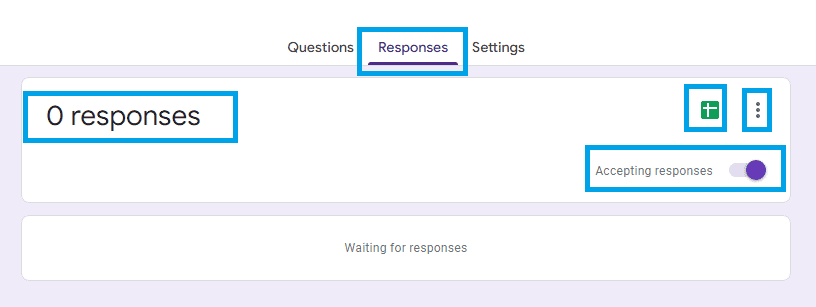
IMPARARE SU: I 12 consigli principali per creare un buon sondaggio
QuestionPro vs. Google Forms: Qual è il migliore?
Ora sapete come creare un sondaggio utilizzando Google Forms. Entrambe le piattaforme sono ideali per i compiti per cui sono state create. Google Forms è adatto per ricerche semplici che non richiedono molte analisi o raccolte. Se volete creare sondaggi semplici che non necessitano di analisi dei dati, potete usare Google Forms.
Se avete bisogno di progettare sondaggi in grado di ricevere molte risposte, di distribuirli attraverso canali online e offline (come stampa, word, internet, dispositivi mobili, ecc.) e di eseguire un’analisi immediata, la soluzione è QuestionPro.
Utilizzando QuestionPro, potrete raccogliere molti dati e condurre un’analisi immediata. Inoltre, è dotato di una logica che permette di costruire sondaggi perspicaci e, naturalmente, della certezza che un fantastico team è pronto a guidarvi attraverso il processo interamente nella vostra lingua.
Quindi, la risposta è che i sondaggi sono un argomento serio e professionale e se volete fare ricerche avanzate, QuestionPro è la scelta migliore. Per vedere la differenza, registratevi per un account gratuito.