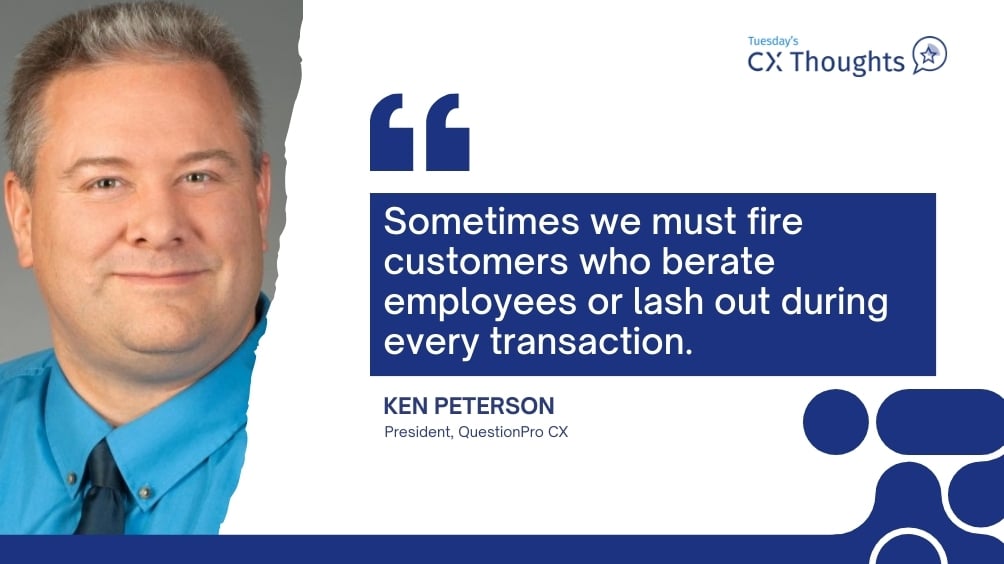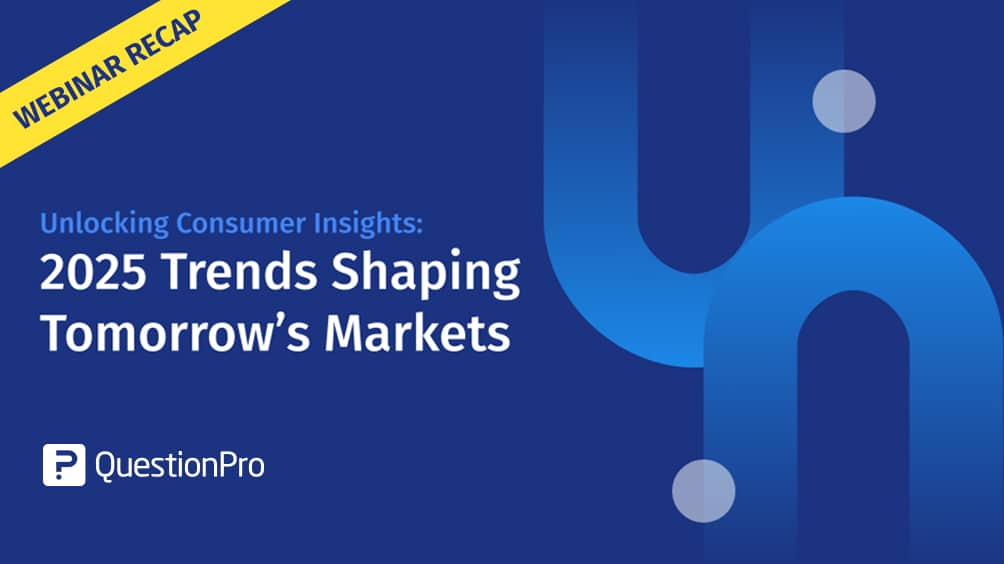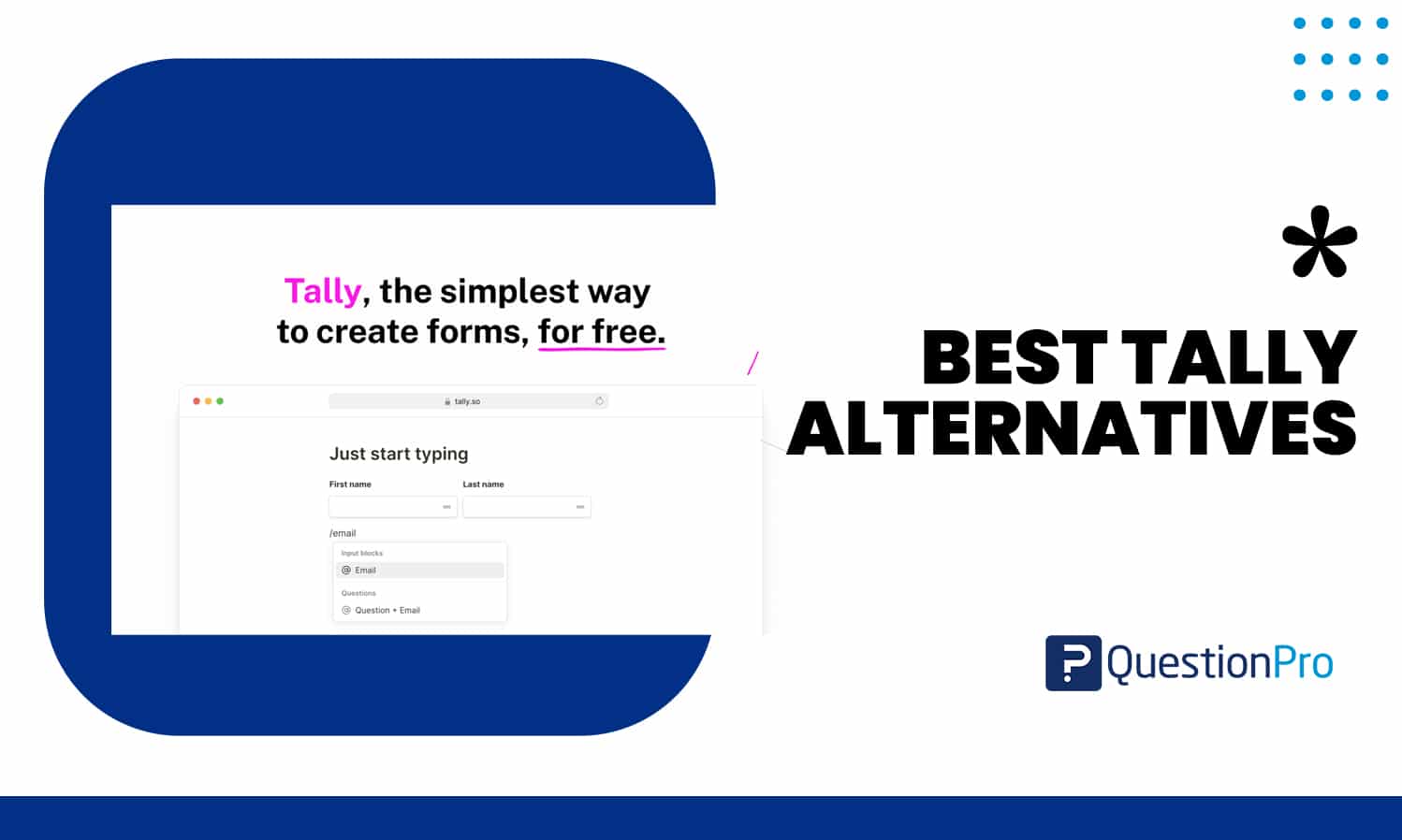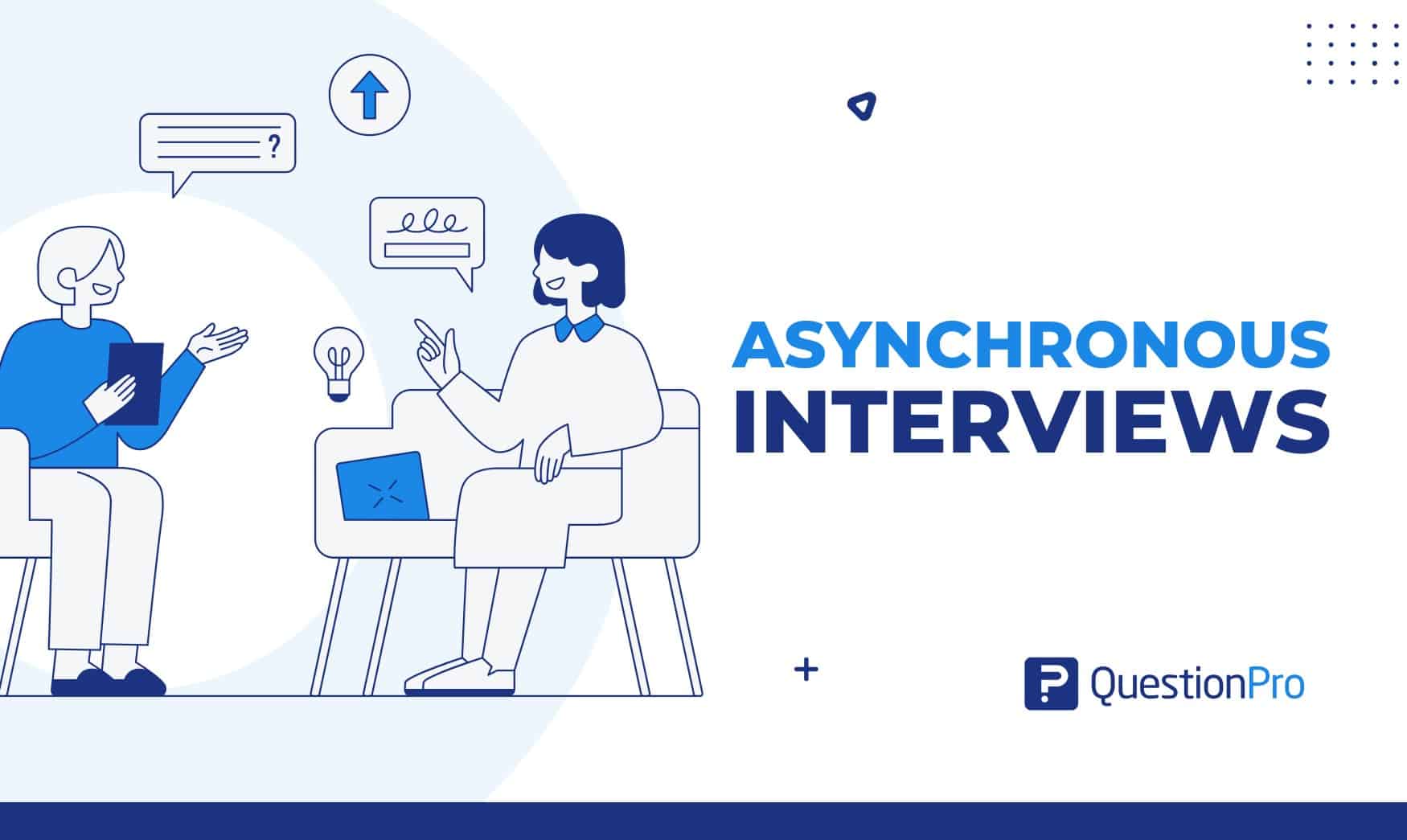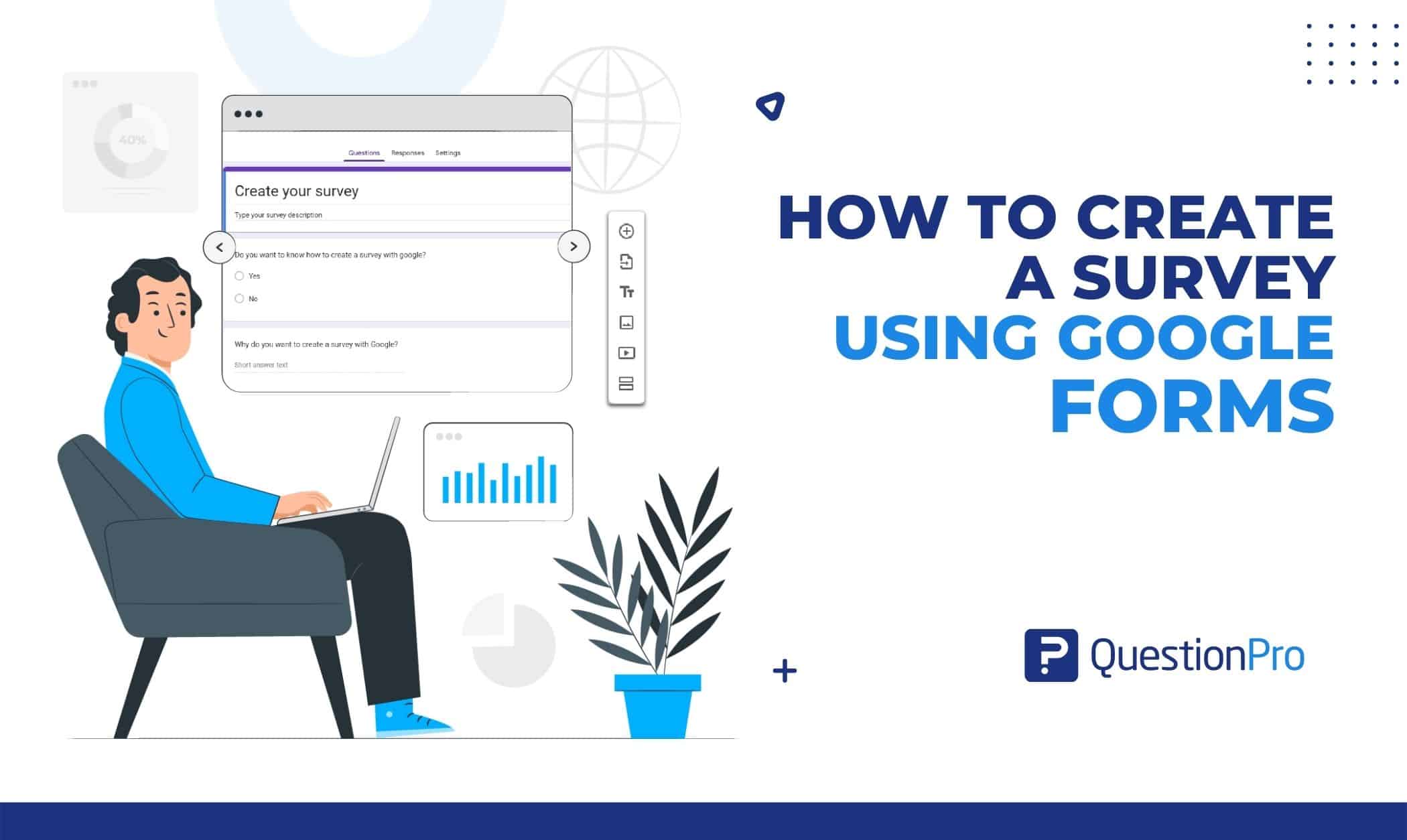
Als je ooit een enquête, quiz of online vragenlijst hebt willen maken, kun je Google Forms gebruiken in plaats van een lijst met vragen te e-mailen of op te schrijven. Je kunt snel reacties op enquêtes verzamelen met Google Forms, waarmee je problemen in je bedrijf kunt bijhouden. Laten we eens bespreken hoe je een enquête maakt met Google Formulieren.
Iedereen met een Google-account, inclusief abonnees van G Suite/Google Workspace, kan een enquête maken met Google Forms. Voor Forms worden geen extra kosten in rekening gebracht. Het is een onderdeel van uw gratis Google-account en het abonnementsniveau dat u hebt gekozen voor G Suite of Google Workspace.
We hebben informatie en enquêtetips verzameld om u te helpen optimaal gebruik te maken van de Google Formulieren enquête en de functies ervan. Laten we beginnen.
Wat zijn de Google-formulieren?
Google Forms is software voor het beheren van enquêtes die beschikbaar is als onderdeel van Google’s gratis online redactiepakket Google Docs. Er is geen speciale software nodig om enquêtes te maken en te analyseren met Google Forms op een mobiel apparaat of webbrowser.
Alleen de browserversie van Google Forms is toegankelijk. Gebruikers kunnen in realtime samenwerken met andere gebruikers terwijl ze online enquêtes maken en bewerken via de app. De verzamelde gegevens kunnen automatisch worden toegevoegd aan een spreadsheet.
Google formulieren: Waar vind ik ze?
Meld u aan bij uw Google-account vanaf de startpagina van Google om Google Formulieren te gaan gebruiken. Als u een knop Aanmelden ziet op de startpagina van Google, moet u uw gegevens invoeren om naar uw Google-account te gaan. Je hoeft je niet aan te melden als je een foto van jezelf of een symbool ziet op de startpagina van Google.
Om de Google Forms app te vinden:
- Klik op het 3×3 raster in de rechterbovenhoek.
- Scroll omlaag in de lijst.
- Als je hulp nodig hebt bij het bekijken, klik dan op het pictogram Meer van Google om andere Google-programma’s te bekijken die je misschien niet kent.
- Je kunt een lijst met apps vinden door naar de onderkant van de pagina te scrollen.
Selecteer “Formulieren” uit de lijst (Een paars papiersymbool).
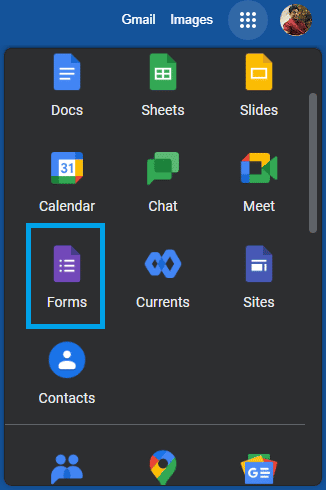
Hoe maak je een enquête met Google Forms?
Een Google Forms-enquête maken is eenvoudig. Bovenaan de webpagina Google Forms vindt u een lijst met sjablonen voor het maken van enquêtes. Om de aangeboden sjablonen te bekijken, klik je op de knop Sjablonengalerij in de rechterbovenhoek.
Elke enquêtesjabloon is gericht op een bepaald concept dat dient als inspiratie en als basis voor uw unieke enquête. Klik op de sjabloon die je wilt gebruiken en Google Forms leidt je door het installatieproces.
Je kunt de tekst die Google Forms in een sjabloon zet wijzigen of aanvullen. In plaats van een sjabloon te kiezen, kun je op de knop Blanco klikken als je vanaf het begin je eigen sjabloon wilt maken.
01. Titel en beschrijving van de enquête
Bovenaan de pagina staat het titelgedeelte. Voer de titel die u wilt gebruiken voor de enquête in bij Naamloos formulier gebied door erop te klikken.
In het gedeelte met het label Beschrijving formulier direct daaronder de beschrijving van de enquête in.
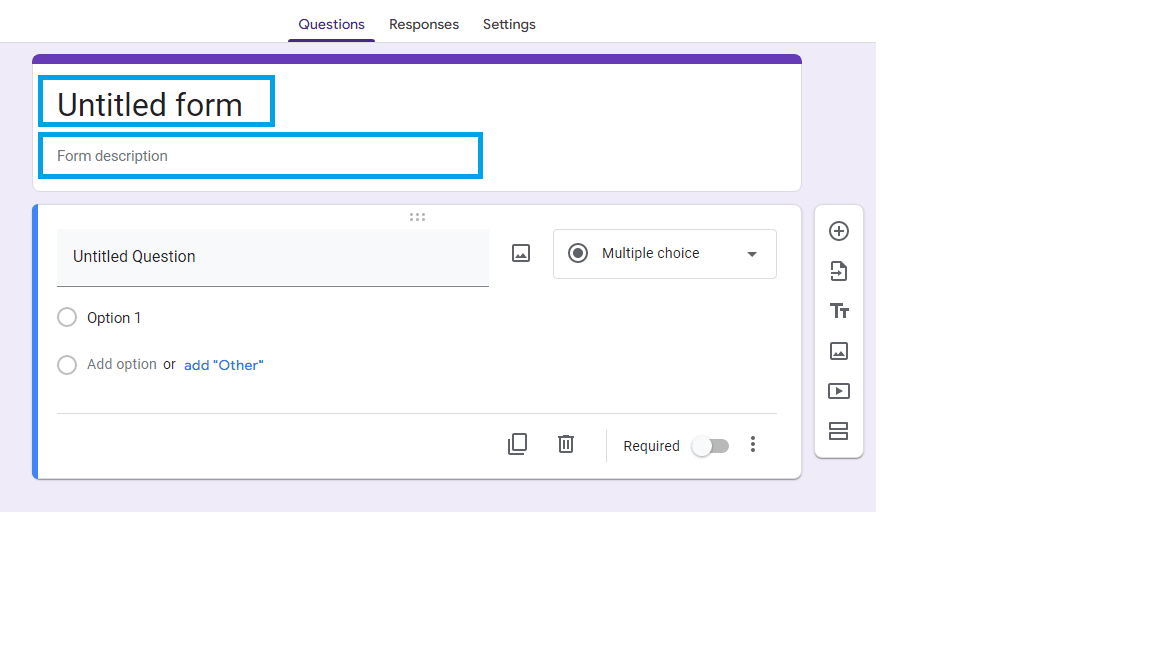
02. Vragen toevoegen
Het belangrijkste onderdeel van een enquête is de vraag waarmee gegevens worden verzameld of feedback wordt gegeven. Hieronder vind je een korte uitleg van de symbolen en hun acties.
- Plusteken (+) met een cirkel: Een nieuwe vraag toevoegen
- Pijl op papier: Voeg vragen toe uit een andere bron, zoals een ander Google Formulier dat je eerder hebt gemaakt.
- Grote en kleine T (TT): Maak een tekstvak met een titel, een beschrijving en geen vragen om meer achtergrondinformatie te geven.
- Afbeeldingspictogram: Een nieuwe vraag met een afbeelding toevoegen.
- Videopictogram: Een nieuwe vraag met een video toevoegen.
- Twee rechthoeken: Voeg een nieuwe sectie toe aan de enquête om deze te onderscheiden van de andere secties.
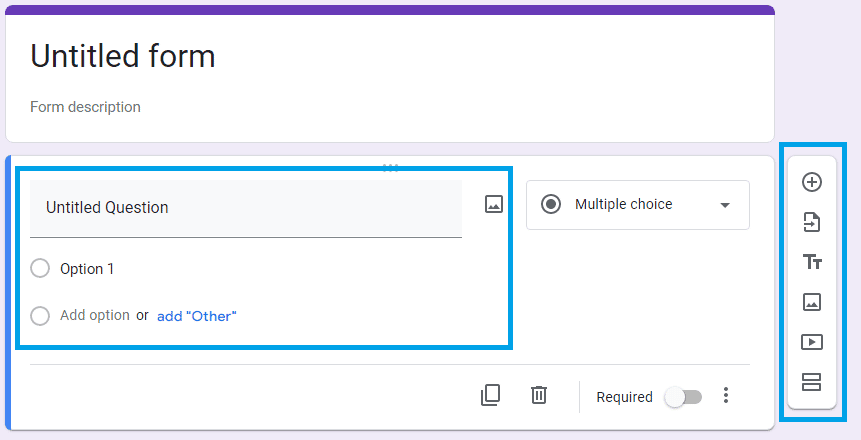
03. Soorten vragen
Gebruikers kunnen op verschillende manieren reageren, waaronder meerkeuzevragen en korte antwoorden, afhankelijk van de gestelde vraag. Er verschijnt een vervolgkeuzemenu in het vragengebied, waaruit je de gewenste antwoordindeling kunt kiezen. Tot de vragen die gesteld kunnen worden, behoren onder andere:
- Kort antwoord: Een eenregelig antwoord.
- Paragraaf: Een lang antwoord.
- Meerkeuze: Er zijn meerdere opties beschikbaar voor respondenten, maar er is maar één juiste keuze.
- Selectievakjes: Respondenten kunnen kiezen uit een lijst met meerdere antwoorden.
- Dropdown: Kies het juiste antwoord uit een vervolgkeuzemenu met alternatieven.
- Bestanden uploaden: Upload een bestand om deze vraag te beantwoorden. Het kan van alles zijn, van een document tot een foto.
- Lineaire schaal: De respondent geeft zijn antwoord door een punt te kiezen op een kwantitatieve of kwalitatieve schaal.
- Rooster met meerdere keuzes: Respondenten moeten de antwoorden in een rooster combineren en overeenkomen.
- Selectievakjesraster: De respondent kan kiezen uit een raster van verschillende opties.
- Datum: Een datum is vereist als antwoord.
- Tijd: Een specifieke tijd is vereist als antwoord.
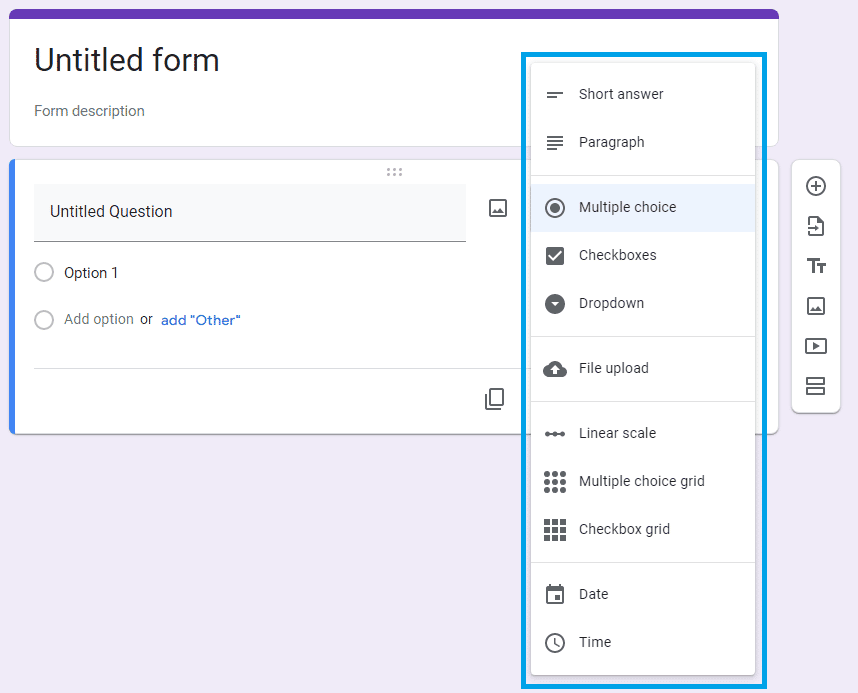
04. Vragen aanpassen
Nadat je een vraagtype hebt toegevoegd, kun je de vraag en specifieke antwoordkeuzen samenstellen. Klik op het juiste veld en voer de gewenste tekst in om dit in te vullen.
- Door op de X rechts van een reactie te klikken, kun je deze verwijderen.
- De Prullenbak Pictogram bevindt zich onderaan het vragenveld, waar je vragen kunt verwijderen door erop te klikken.
- De Pictogram Kopiëren bevindt zich links van het prullenbakpictogram. Klik erop om een vraag te kopiëren.
- Je kunt ook de Schuifregelaar Vereist om antwoorden verplicht of optioneel te maken.
- Selecteer de optie ‘meer’ (de ‘drie puntjes) voor extra aanpassingsopties.
- Ga door tot je alle vragen hebt die je nodig hebt voor je enquête.
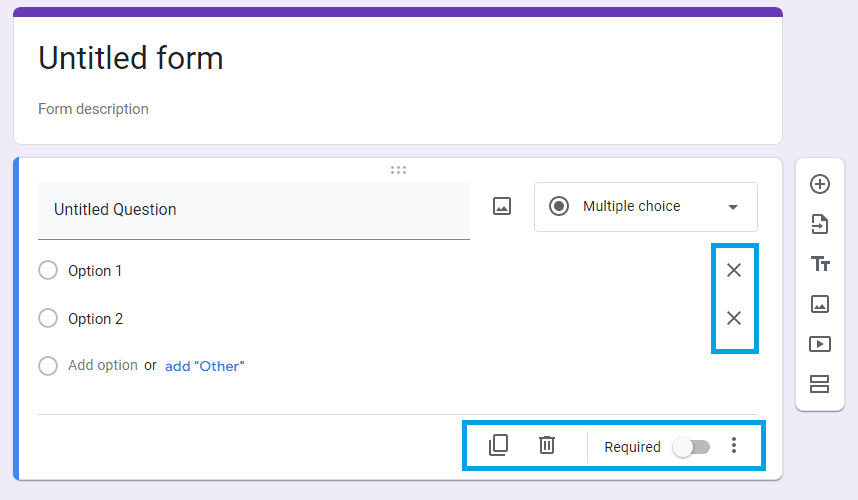
LEER OVER: Online enquêtes maken
Hoe verstuur je een Google Forms-enquête?
U hebt een paar opties om uw enquête met anderen te delen als u klaar bent met het maken ervan. Klik om te beginnen op de Verzenden knop in de rechterbovenhoek van het formulier.
E-mail de enquête naar ontvangers
Zet de e-mailadressen van uw respondenten in de “Naar” na het selecteren van de E-mail tab. Je kunt er ook voor kiezen om een bericht toe te voegen. Als je klaar bent, klik je op Verzenden in de rechterbenedenhoek om de enquête naar alle ontvangers te verspreiden.
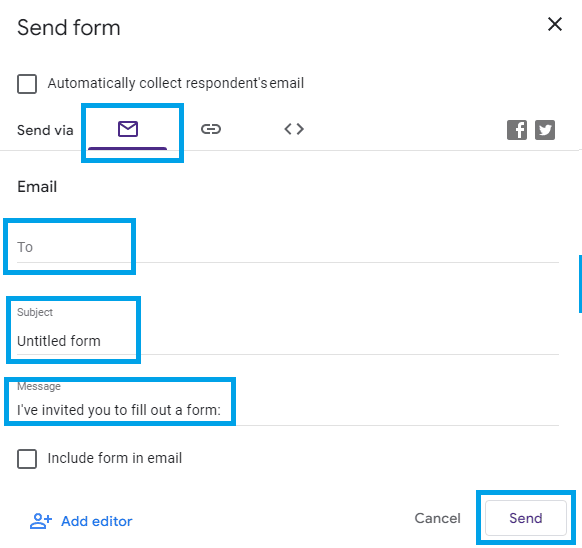
Plaats de enquêtelink ergens anders
Met de Tabblad Koppeling geselecteerd, klikt u op de knop Kopiëren knop. Om een link in te korten, klik je op Verkort URL en dan Kopieer. Je kunt de link dan delen op sociale media en iedereen die erop klikt kan je enquête invullen.
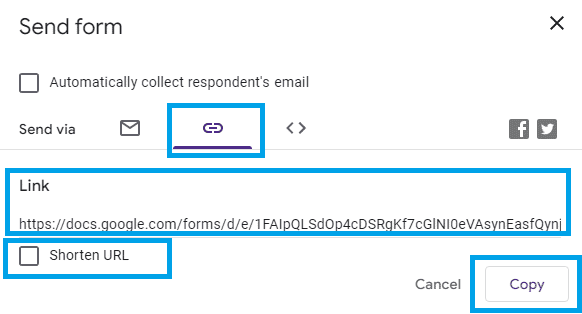
De enquête opnemen in uw website
Selecteer het tabblad Tabblad HTML insluitenKlik vervolgens op Kopiëren in de rechterbenedenhoek van het scherm. Het kopieert de code van de enquête, zodat u deze kunt opnemen in de HTML van uw website of blog. Je moet dit doen op de hostsite voor je website.
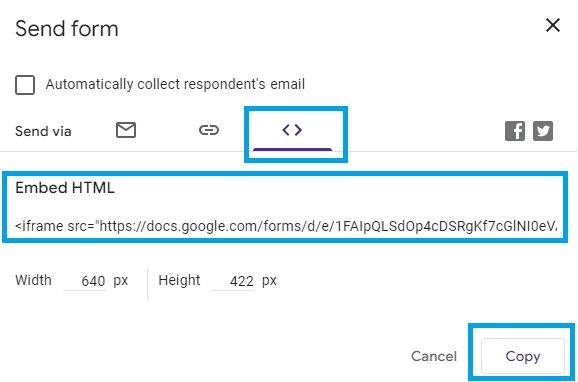
Reacties bekijken
Terwijl respondenten uw enquête invullen, verzamelt Google Forms hun reacties en geeft deze weer. Wanneer u klikt op ReactiesGoogle Forms geeft de statistieken weer van de reacties op uw enquête.
Als er reacties op de enquête zijn ontvangen, wordt het aantal reacties rechts van de tekst Tekst reacties link.
Klik op de Vellen pictogram rechtsboven om een Google Sheets-spreadsheet te maken met de enquêtegegevens. Klik op de drie verticale stippen om andere opties voor gegevensgebruik weer te geven.
Als u de reactie wilt uitschakelen, schuift u de knop Reacties accepteren naar links.
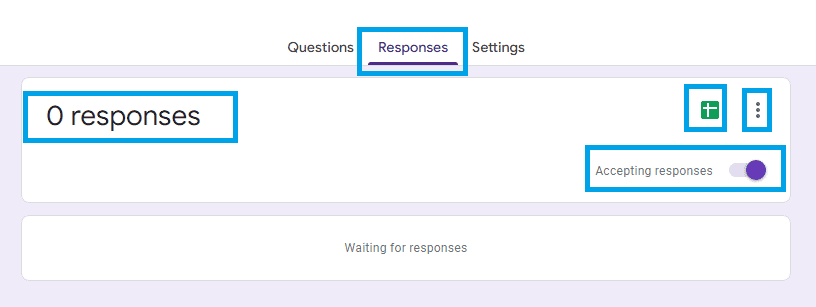
LEER OVER: Top 12 Tips voor het maken van een goede enquête
QuestionPro vs. Google Forms: Wat is beter?
Nu weet je hoe je een enquête maakt met Google Formulieren. Beide platformen zijn ideaal voor de taken waarvoor ze gemaakt zijn. Google Forms is geschikt voor eenvoudig onderzoek waarvoor niet veel analyse of verzameling nodig is. Als je eenvoudige enquêtes wilt maken die geen gegevensanalyse vereisen, kun je Google Forms gebruiken.
Als je enquêtes moet ontwerpen die veel reacties kunnen ontvangen, ze kunt distribueren via online en offline kanalen (zoals drukwerk, tekst, internet, mobiele apparaten, enz.) en dan onmiddellijk een analyse kunt uitvoeren, dan is QuestionPro de oplossing.
Met QuestionPro kun je veel gegevens verzamelen en direct analyseren. Het beschikt ook over logica, waarmee je inzichtelijke enquêtes kunt maken, en natuurlijk de zekerheid dat een fantastisch team bereid is om je volledig in jouw taal door het proces te begeleiden.
Het antwoord is dus dat enquêtes een serieus en professioneel onderwerp zijn en als je geavanceerd onderzoek wilt doen, is QuestionPro je beste keuze. Meld je aan voor een gratis account om het verschil te zien.