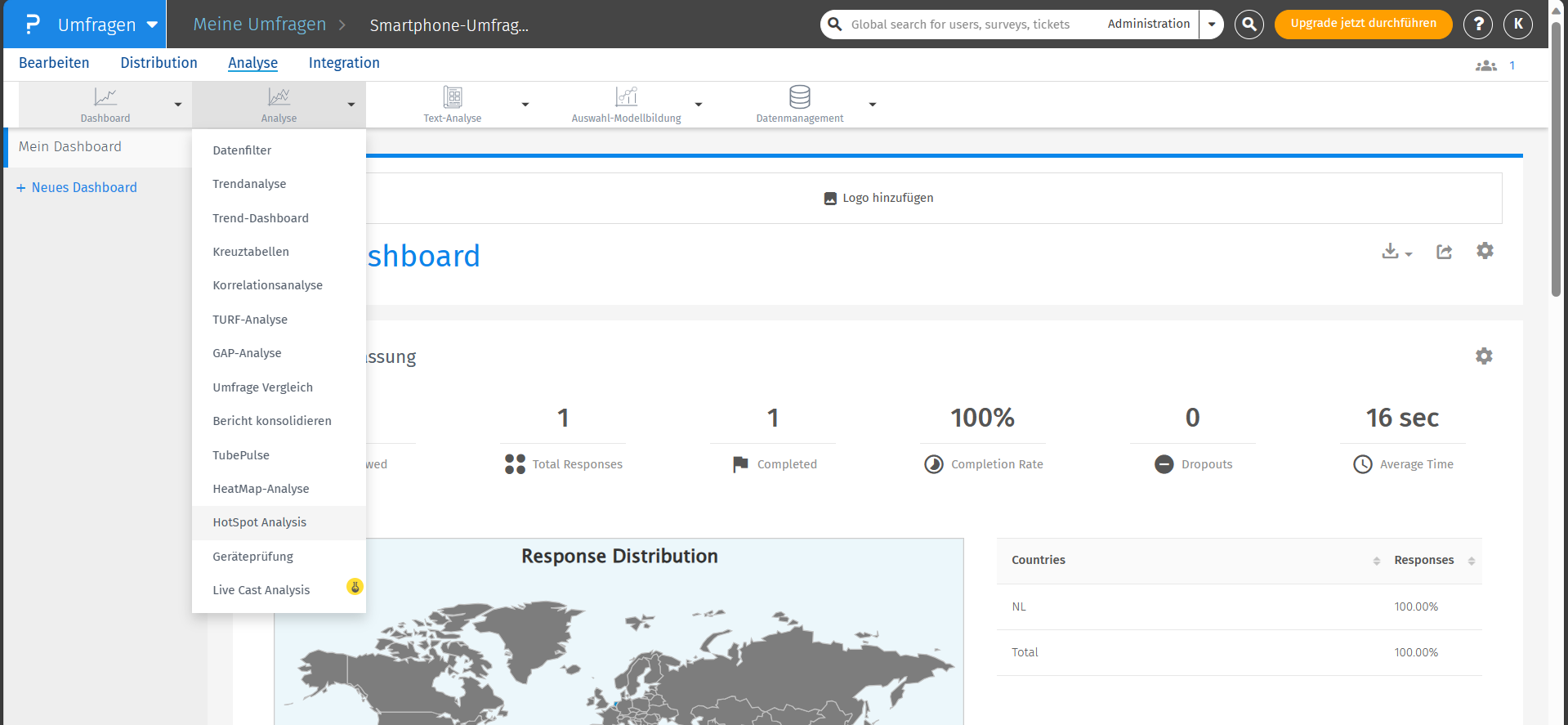- Dateien hochladen (Bilder/Multimedia/Ton)
- Anzahl der Fragen pro Umfrage
- Umfrage mit MS Word erstellen
- Live-Online-Umfragen bearbeiten
- Umfrageblocks
- Umfrageblock-Randomizer
- Fragen-Randomizer
- Skalenbibliothek
- Monadische Tests
- Sequentielle monadische Tests
- Extraktionsunterstützung für Fragetypen mit Bildauswahl
- Vergleichstest
- Custom validation messages
- Erstellen von Umfragen mit QxBot
- Testing Send
- Survey Preview Options
- Online Umfrage erstellen: Standard-Fragetypen
- Erweiterte Fragetypen
- Multiple-Choice-Fragen (Geschlossen)
- Text Frage- Kommentarfeld
- Matrix multi-point scales question type
- Rangordnung
- Smiley-Bewertungsfragen
- Bildfragetyp
- Datum und Uhrzeit Fragetyp
- Captcha-Frage
- Net Promoter Score question type
- Van Westendorp's price sensitivity question
- Auswahlbasierte Conjoint Analyse
- Seite-an-Seite-Matrix
- fragetyp medizin schmerzemfinden studie
- Vorhersage-Antwortoptionen - QuestionPro AI
- Präsentationstext
- Multiple Choice: Wählen Sie eine aus
- Multiple Choice: Wählen Sie viele aus
- Page Timer
- Frage zur Kontaktinformation
- Matrix-Mehrfachauswahlfrage
- Matrix-Tabellenkalkulationsfrage
- Geschlossener Fragetyp - Kartensortierung
- Flex Matrix
- Text Schieberegler - Fragentyp
- Emojis als Bewertung einrichten möglich?
- Rank Order - Drag and Drop
- Bipolare Matrix - Schieberegler
- Bipolare und Likert-Matrix-Fragen
- Gabor-Granger-Preismethode
- Verifizierte Signatur - Fragetyp
- Fragetyp: Sternenbewertung
- Push To Social: Feedback in sozialen Medien “pushen"
- Frage-Dateien hochladen
- Konstantsummen-Fragetyp hinzufügen
- Video-Insights
- Plattform Verbinden
- Rekrutierung von Gemeinden
- TubePulse Videobewertung
- Offener Fragetyp - Kartensortierung
- Map Question Type
- Antwort-Typ und -Layout
- Fragen nachbestellen
- Frage-Tipps
- Textfeld-Anzeige
- Offene Texteinstellungen für die Kommentar-Box
- Option Sonstiges hinzufügen
- Matrix - Einstellungen
- Bildbewertungsfragen-Einstellungen
- Skalierungsoptionen
- Konstantensumme - Einstellungen
- Standard ausgewählte Option
- Exklusive Optionsvalidierung für Multiple-Choice
- Fragen mit erforderlicher Validierung
- Validierung - Einstellungen
- Validierung entfernen
- Fragenseparatoren
- Fragecodes
- Seitenumbrüche
- Einleitungstext mit Akzeptanz-Kontrollkästchen
- RegEx-Validation
- Verwendung der Fragebibliothek
- Embed Media
- Slider Start Position
- Answer Display Order - Alternate Flip
- Auto-focus für Matrix-Fragen
- Textvalidierungen
- Numeric Input Settings- Spreadsheet
- Antwortgruppen hinzufügen
- Fragen ausblenden
- Mehrere Dateien – Datei anhängen/hochladenj
- Eingabe im Textfeld - Tastaturtyp
- Randomisierung von Antwortoptionen
- Alternate colors
- Conjoint-Analyse - FAQ zur Umsetzung bewährter Verfahren
- Limits für Bilder/Multimedia-Dateien
- Decimal Separator Currency Format
- Deep Dive
- Logo hinzufügen
- Individuelles Design
- Anzeigeeinstellungen und Umfrage Steuerung
- Automatischer Fragevorschub (Auto-Advance)
- Fortschrittsbalken
- Automatische Fragennummerierung
- Symbolleiste "Soziales Netzwerk"
- Browser-Titel
- Umfrage ausdrucken - Word/PDF-Datei erzeugen
- Navigationsschaltflächen der Umfrage
- Barrierefreies Thema
- Back and Exit Navigation Buttons
- Anzeigemodus - Fokus
- Umfrage Anzeigemodus
- Umfragelayout – Visuell
- Fernseher Integration
- Telly-Integration
- Arbeitsbereich URL
- Klassisches Layout
- Verzweigungs- oder Skip-Logik
- Zusammengesetzte Verzweigungslogik
- Zusammengesetzte oder verzögerte Verzweigung
- Dynamische Quoten-Kontrolle bei Online Umfragen
- Dynamische Text- oder Kommentarfelder
- Extraktionslogik
- Fragen ein- und ausblenden
- Dynamische Show / Hide-Logik
- Bewertungslogik: sofortige Ergebnisanzeige
- Scoring Logik: Net Promoter Score
- Piping-Text (Weiterleitungstext)
- Umfragen verketten
- Schleifenlogik
- Verzweigung zum Beenden der Umfrage
- Logik Operatoren
- Ausgewählte N aus M-Logik
- JavaScript-Logik Syntax-Referenz
- Block-Flow
- Block-Looping
- Syntax-Referenz der Bewertungs-Engine
- Logik "Immer extrahieren" und "Nie extrahieren
- Matrix Extraction
- Gesperrte Extraktion
- Dynamische benutzerdefinierte Variablenaktualisierung
- Erweiterte Randomisierung
- Beispiele für benutzerdefinierte Skripts
- Benutzerdefiniertes Scripting
- Survey Logic Builder - AI
- Befragungseinstellungen
- Sicherheit: Optionen speichern und fortfahren
- Mehrfachabstimmung verhindern
- Schließen, beenden und deaktivieren einer Umfrage
- Admin-Bestätigungs-E-Mail
- Aktionsaufrufe
- Session Timeout bei Online Umfragen
- Abschlussoptionen
- Spotlight-Report
- Antwort ansehen / drucken
- Suchen & Ersetzen
- Einrichten einer Timeout-Option
- Umfragen mehrfach auf einem Gerät ausfüllen
- Text Input Size Settings
- Admin Confirmation Emails
- Datum und Uhrzeit der Umfrage-Schließung
- Standortdaten des Befragten
- Überprüfungsmodus
- Überprüfen, bearbeiten und drucken von Antworten
- Geokodierung
- Fortschrittsanzeige - Dynamischer Stil
- Quotensteuerung | Antworten begrenzen
- Altersüberprüfung
- Umfrageoptionen | Werkzeuge
- Umfrage-Authentifizierung
- Globaler Passwortschutz
- Umfrage-Authentifizierung nur mit E-Mail-Einladungen
- E-Mail Passwort
- Verwendung der Teilnehmer-ID. Login und Sicherheit
- Umfrageauthentifizierung Benutzername/Passwort
- SSL Verschlüsselung
- Facebook-Authentifizierung für Online Umfrage
- Umfrage-Authentifizierung - SAML SSO
- Verschlüsselte Medien-URLs
- Umfrage-URL
- Benutzerdefinierte URL
- E-Mail-Einladungsvorlagen erstellen
- Seriendruck/Personalisierung von E-Mails
- E-Mail-Einstellungen | Absender-Name oder E-Mail
- E-Mail-Listen filtern
- Umfrage-Erinnerungen
- Batch-Export: E-Mail-Listen für externe Verarbeitung
- E-Mail-Status
- spam index online umfragen
- SMS-Einladung erstellen
- Auswertungen von Telefon- und Papier-Umfragen
- Manuelles Hinzufügen von Antworten
- SMS-Preisgestaltung
- Frage in E-Mail einbetten
- E-Mail-Listen löschen
- Mehrsprachiger E-Mail-Verteiler
- Mail-Server-Integration via SMTP Relay
- Antwort-E-Mail-Adresse
- Domain-Authentifizierung
- Fehlerbehebung bei der E-Mail-Zustellung
- QR Code
- Email Delivery and Deliverability
- Offline App Themen
- ${WEB} - Loop-Umfragen
- Mobile App
- Kiosk-Modus
- App-Daten synchronisieren
- Rückmeldung überprüfen / PDF auf Offline-App drucken
- Feld & Geräteprüfung
- Variablen für Offline-Geräte
- Manuelle Synchronisierung von Antworten
- Geräteschlüssel - Details zur Gerätehardware
- Gesichtserkennung im Kiosk-Modus
- Text to Speech
- Push-Benachrichtigung
- Offline-App – Best Practices
- Bericht zum Umfrage-Dashboard
- Teilnehmerstatistiken und Rücklaufquoten
- Drop-Out-Analyse
- Erweiterte Optionen: Banner-Tabelle
- TURF-Analyse
- Trendanalyse
- Korrelationsanalyse
- Umfragenvergleich
- GAP-Analyse
- Mittelwert-Kalkulation
- Gewichteter Mittelwert
- Spinnendiagramm
- Cluster-Analyse
- Dashboard-Filter
- QuestionPro-Datapad
- Dashboard - Download-Optionen
- HotSpot-Bild-Tests
- Heatmap Analysis
- Gewichtete Rangfolge
- Antwortoptionen für die Kreuztabellengruppierung
- A/B-Tests in QuestionPro-Umfragen
- Datenqualität
- Antwort für Datenqualitätskennzeichen beenden
- Matrix-Heatmap-Diagramm
- TURF Reach Analysis
- Sicherheit: Passwortgeschützte Umfragen
- Gewichtung - Eliminierung von Stichprobenverzerrungen
- Column proportions test
- Response Identifier
- Conjoint Analysis (Discrete Choice Module) Designs
- Conjoint Teil-Wert-Berechnung
- Conjoint-Analyse - Berechnungen / Methodik
- Conjoint-Analyse - Bedeutung der Attribute
- Conjoint-Profile
- Marktanteil Simulation
- Conjoint-Analyse - Brand Premium
- Was ist MaxDiff Skalierung
- MaxDiff Einstellungen
- Anchored MaxDiff Analysis [BETA-Version]
- MaxDiff FAQ
- MaxDiff- Interpreting Results
- Automatischer E-Mail-Versand von Berichten
- Datenqualität - Gemusterte Antworten
- Datenqualität - gibberish words
- Externe Daten in neue Umfrage importieren
- Download-Center
- Berichte konsolidieren und zusammenfassen
- Befragungsdaten löschen
- Datenqualität - Alle Kontrollkästchen aktivieren
- Berichtexport in Word, Excel und PowerPoint
- Terminplaner
- Datenpad für eine Umfrage
- Merge Data 2.0
- Plagiatserkennung
- Umfrage-Ergebnisse exportieren in SPSS-Format
- Notification Group
- Unselected Checkbox Representation
- IP based location data
- SPSS variable name
- Benutzerprofil aktualisieren
- Zeitzone innerhalb des Umfragekontos ändern
- Geschäftsbereiche
- Organisationsübergreifendes Umfrage Konto
- Nutzungsdashboard
- E-Mail-Adresse für Support-Anfragen
- umfrage software lizenz vergleich
- Log-In - Fehlerbehebung
- Software-Unterstützung
- Welcome Email
- Benutzerrollen und Berechtigungen
- Viele Benutzer gleichzeitig hinzufügen
- Kontobestätigung: Zwei-Faktor-Authentifizierung
- Netzwerkzugang
- Navigating QuestionPro Products
- Changing ownership of the survey
- Unable to access Chat support
- Agency Partnership Referral Program
- Response Limits
- CAN-SPAM-Konformitätstool
- GDPR Compliance
- SAS 70 Typ II Sicherheit
- Sicherstellung der Anonymität der Befragten (RAA)
- Sicherheit
- Einhaltung des kalifornischen Verbraucherschutzgesetzes (CCPA)
- GDPR - right to be Forgotten
- QuestionPro Erklärung zur Zugänglichkeit
- Data Center
- Strong Password
- Automated deletion of data
HotSpot-Bildtests
QuestionPro bietet eine Funktion, mit der Sie Ihren Befragten ein Bild mit einigen vordefinierten Abschnitten oder Bereichen im Bild zeigen können, so dass sie diese bestimmten Abschnitte oder Bereiche im Bild bevorzugen oder ablehnen können.
So fügen Sie eine HotSpot-Frage hinzu:
- Gehen Sie zu: Anmelden » Umfrage (wählen Sie eine Umfrage aus) » Bearbeiten » Arbeitsbereich.
- Klicken Sie auf die Schaltfläche Frage hinzufügen.
- Klicken Sie unter „Erweiterte Fragetypen“ » Bild/Multimedia auf HotSpot Frage“.
- Die Hotspot-Frage wird wie folgt angezeigt:
- Sie können die Standardbewertungsoptionen „ Like and Dislike sehen. Sie können auch eine Bewertungsoption hinzufügen, indem Sie auf Option hinzufügen klicken.
- Sie können Ihre eigene Farbe für die jeweilige Bewertungsoption wählen. Klicken Sie auf die Farbe, wie in der Abbildung unten gezeigt, und ändern Sie die Farbe im Farbwähler.
- Klicken Sie auf die Markierung '?', um ein Bild hinzuzufügen. Es erscheint ein Pop-up-Fenster mit der Medienbibliothek. Sie können entweder ein vorhandenes Bild aus der Bibliothek verwenden oder ein neues Bild hochladen.
- Sobald Sie das Bild ausgewählt haben, wird ein Popup angezeigt, in dem Sie Bereiche im Bild auswählen müssen, die die Befragten bewerten sollen. Um die ausgewählten Bereiche ist ein schwarzer Rahmen zu sehen. Sie können die Farbe des Rahmens in den Einstellungen ändern.
- Klicken Sie auf Fragen speichern.
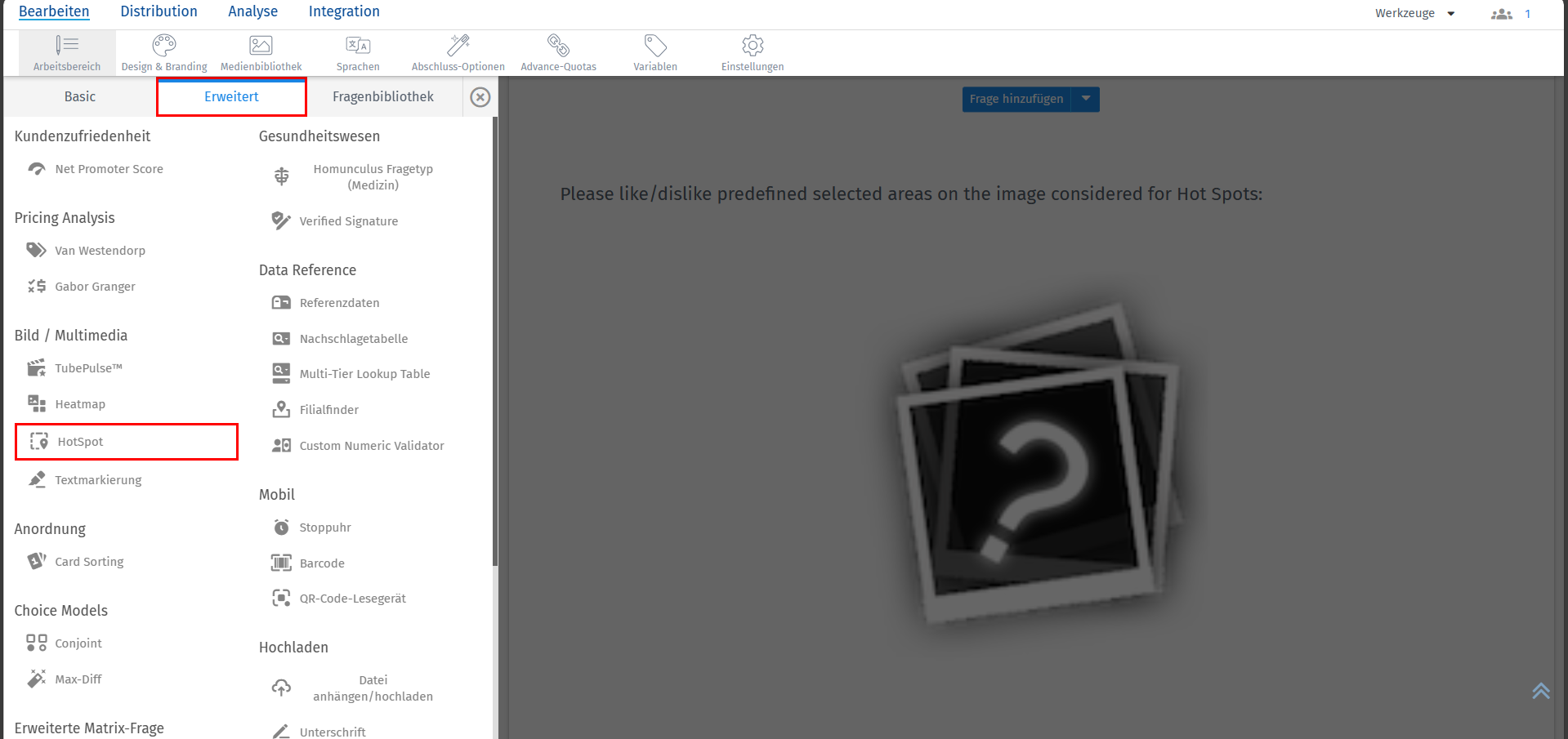
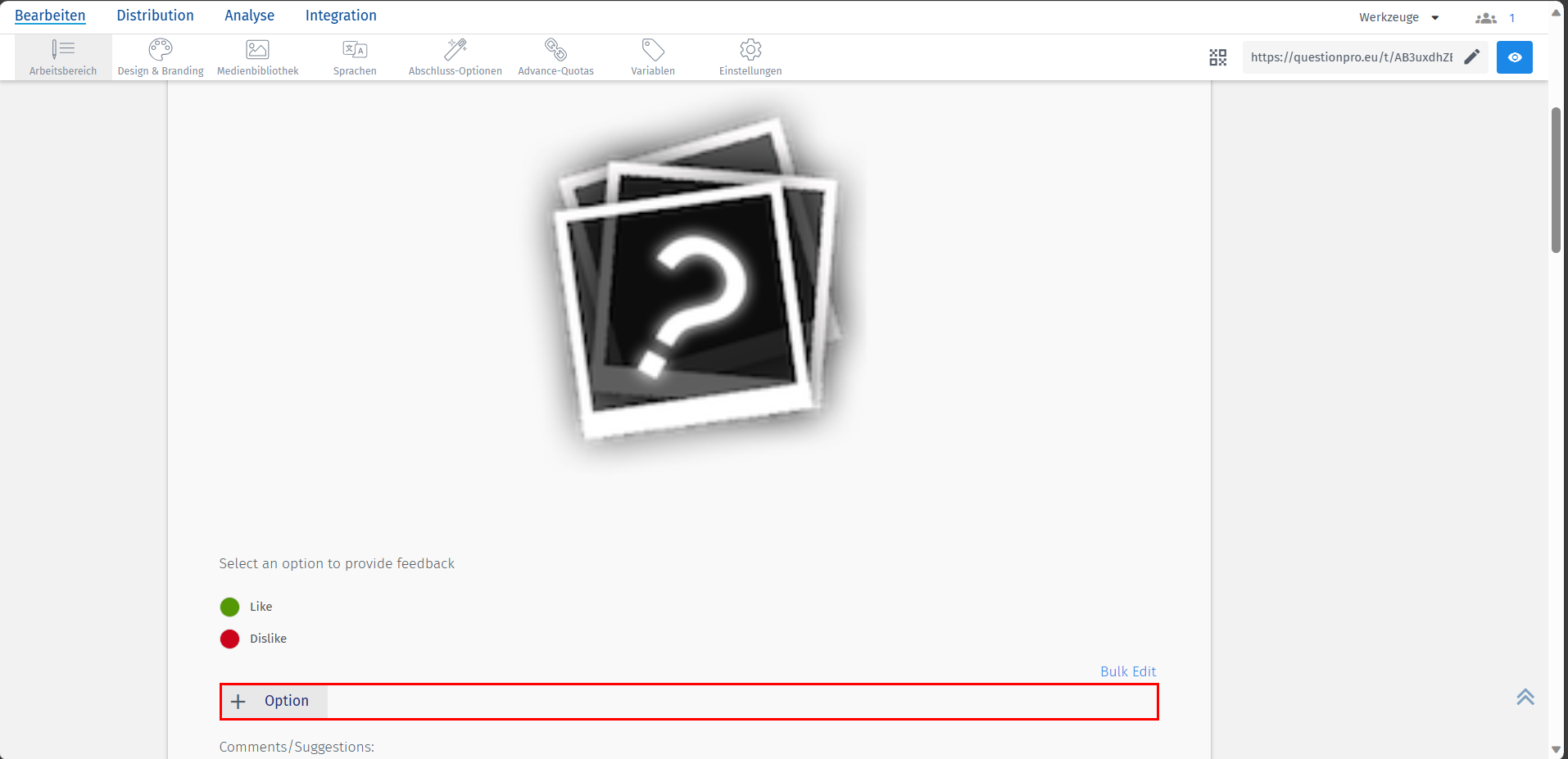
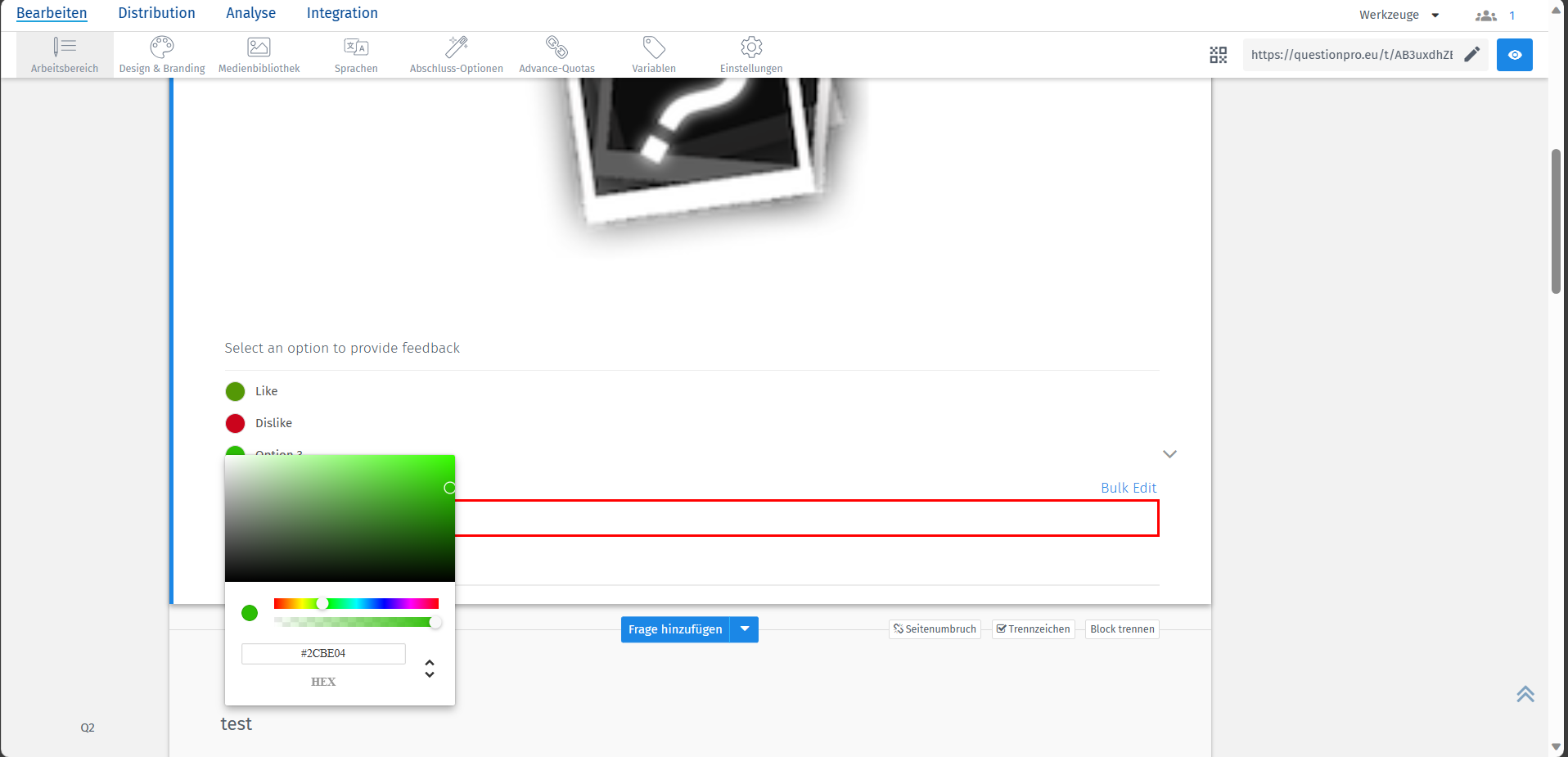
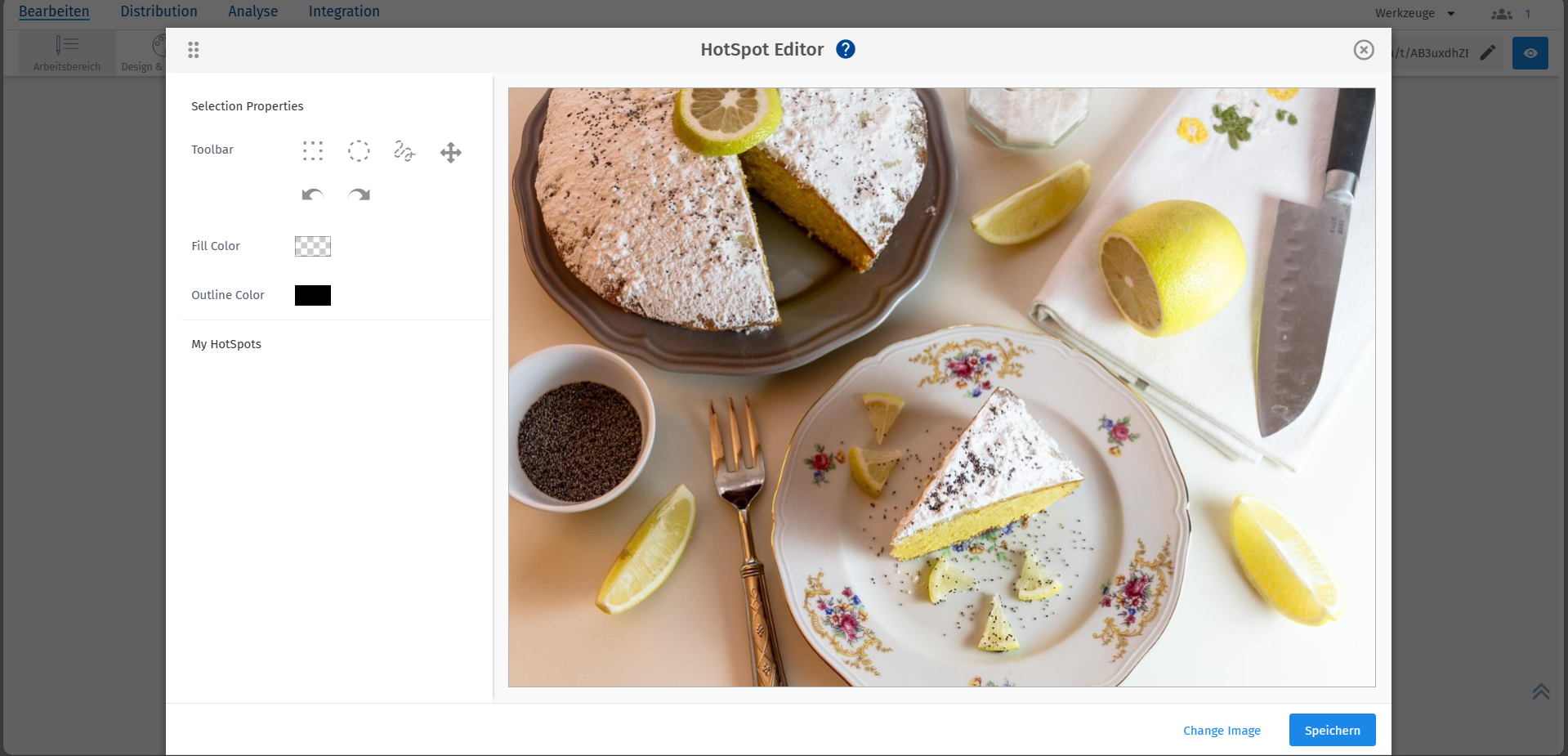
Sie können nun eine Bereichsauswahl mit verschiedenen Formen und Farben erstellen. Sie können eine Bereichsauswahl bearbeiten, in der Größe verändern und über das Bild verschieben. Die Eigenschaften werden im Folgenden erklärt:
- Symbolleiste:
- Square: Erstellen Sie eine quadratische Flächenauswahl
- Circle: Erstellen Sie eine kreisförmige Bereichsauswahl
- Custom: Erstellen Sie eine Bereichsauswahl mit zufälliger Form
- Resize, Move: Ändern Sie die Größe des ausgewählten Bereichs und verschieben Sie ihn über das Bild
- Undo: Die zuletzt durchgeführte Aktion löschen
- Wiederherstellen Redo: Stellen Sie alle zuvor rückgängig gemachten Aktionen wieder her
- Fill Color: Füllen Sie die Bereichsauswahl mit dem ausgewählten Farbcode
- Outline Color: Ändern Sie die Umrissfarbe der Bereichsauswahl mit dem ausgewählten Farbcode
- My HotSpots: Hier werden alle Bereichsauswahlen/HotSpots aufgelistet, die auf dem Bild erstellt wurden. Sie können die Hotspots umbenennen oder löschen.
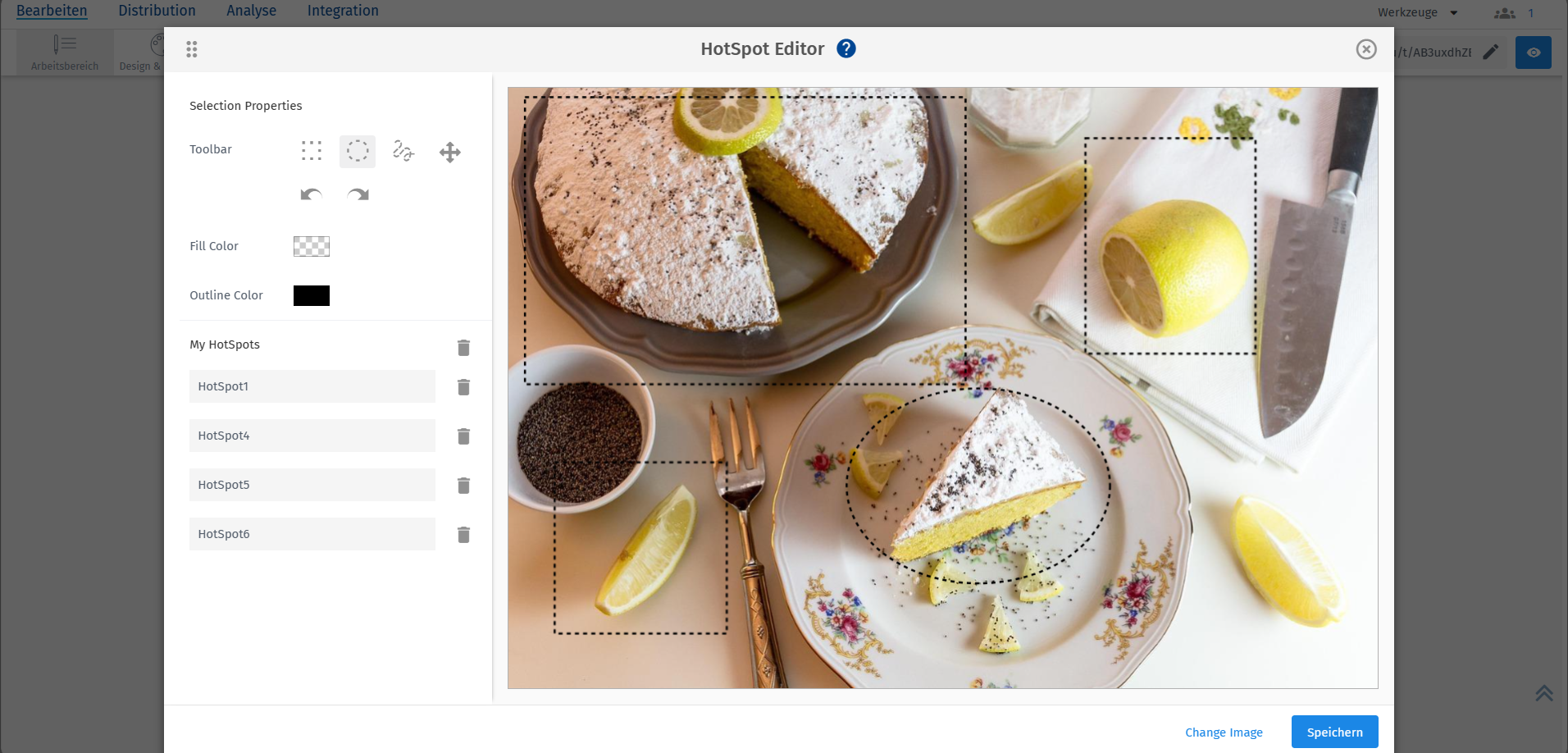
Die Hotspot-Frage wird den Befragten wie folgt angezeigt:
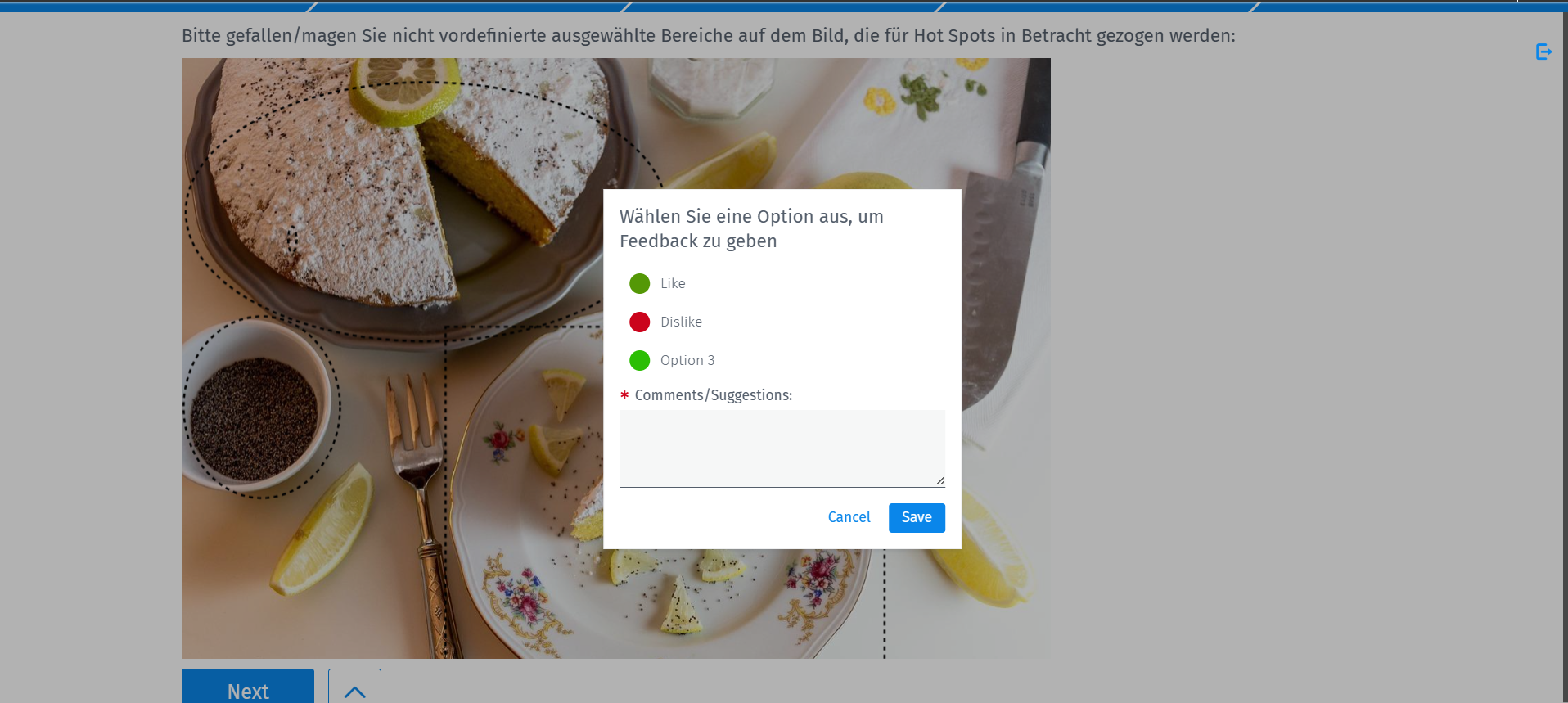
Hier müssen die Befragten auf die umrandeten Bereiche klicken und Ihre Bewertungsoption auswählen Wählen Sie eine Option aus, um Feedback zu geben Ihre Bewertungsoption auswählen. Klicken Sie auf speichern und fahren Sie fort, um die Umfrage abzuschließen. Der Befragte kann seinem Feedback auch Kommentare hinzufügen.
So zeigen Sie den Bericht für die HotSpot-Frage an:
- Gehen Sie zu: Anmelden » Umfragen (wählen Sie eine Umfrage aus) » Analytics » Analyse » HotSpot-Analyse .
- Hier sehen Sie das Bild mit vordefinierten Bereichen. Sie können auf die für die Bewertung verwendeten Farben (gefällt mir/ gefällt mir nicht/neutral) klicken, um zu sehen, welche der Bewertungsoptionen für jeden Bereich ausgewählt wurden.