
- Custom Variable Widget
- Priority Matrix
- Heatmap Widget
- Grid Widget
- Weighted mean widget
- Comment List widget
- Widget Filters
- Ranking List Widget
- Distribution Chart
- NPS Widget
- Trend Widget
- Word Cloud Widget
- Cross tab widget
- KPI Comparison Widget
- Bubble chart
- Custom Metric Trend Chart
- Trend Comparison Widget
Push Metrics
They are designed to provide stakeholders with a quick and easy way to stay informed about the overall health of the customer experience, and to identify any areas that may require attention or improvement. Overall, push metrics reports are a valuable tool for organizations that are committed to delivering exceptional customer experiences. By monitoring key metrics on a regular basis, organizations can quickly identify trends and issues, and take action to address them before they have a negative impact on customer satisfaction or loyalty.
Here is a glimpse of push metrics:
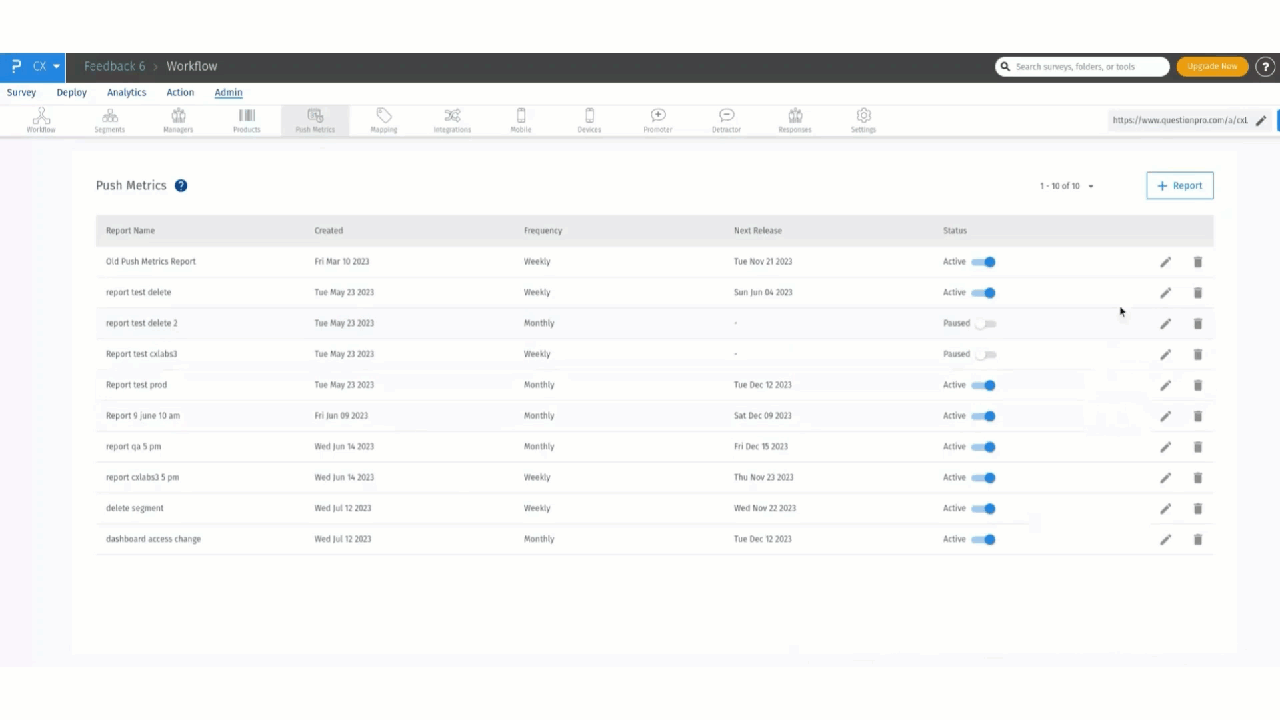 Click to download video
Click to download video
- Goto Admin->Push Metrics
- If you do not have a Push Metrics report scheduled already, you will see the screen below. Click on the button to create your first report.

- A scheduler window appears as shown below. Provide the following details.

- Report Name - The name of the report or schedule. Report name can be 80 characters long at the maximum.
- Dashboards - The dashboards that are to be included in the report. You can Select All, if all the dashboards are to be sent.
- Send To - The managers to which the report has to be sent. Please note that if a manager does not have access to a particular dashboard then although you see the manager name in the list, you won't be able to select that manager. You will have to first provide access of the dashboard to the manager and then only report can be sent. In summary, report can be sent to the managers those who have access to the selected dashboards. The Select all option helps you select all the managers at once whom you wish to send the report. This is specifically useful if you have a long list of managers. Similarly de-selecting the All option will de-select all the selected managers.
- Subject - The subject line of the push metrics report email.
- Message - The body of the push metrics report email.
- Schedule Report - This is a toggle which is turned on by default. This means that the report has to be sent on a recurring basis.
- Frequency - The frequency at which the reports are to be sent. Following are the supported frequencies.
- Weekly - The report will be sent on a weekly basis.
- Day - The day of the week on which the report is to be sent. The value varies between Saturday to Sunday
- Time - The time at which the report is to be sent. Account timezone is considered here.
- Monthly - The report will be sent on a weekly basis.
- Day - The day number on which the report is to be sent. The value varies between 1 to 30.
- Time - The time at which the report is to be sent. Account timezone is considered here.
- Quarterly - The report will be sent on a weekly basis.
- Quarter - The quarter in which the report is to be sent. The possible values are Jan-Apr-Jul-Oct, Feb-May-Aug-Nov, Mar-Jun-Sept-Dec.
- Day - The day number on which the report is to be sent. The value varies between 1 to 30.
- Time - The time at which the report is to be sent. Account timezone is considered here.
- Yearly - The report will be sent on a weekly basis.
- Month - The month in which the report is to be sent. The value varies between January and December.
- Day - The day number on which the report is to be sent. The value varies between 1 to 30.
- Time - The time at which the report is to be sent. Account timezone is considered here.
- If you schedule a report, the report would be sent on a recurring basis. Otherwise the report would be sent instantly.
- The email received looks like this.
- Click on the view report button to display the report




- Goto Admin->Push Metrics
- If you do not have a Push Metrics report scheduled already, you will see the screen below. Click on the button to create your first report.

- A scheduler window appears as shown below. Provide the following details.

- Fill in all the details as explained in the above section.
- Turn off the Schedule Report toggle.
- Select the time range.
- Click on Send button and the report would be sent instantly.


- Goto Admin->Push Metrics. Here you will see all the reports previously scheduled.
- Click on the pencil icon, to edit the report.
- Once you have updated the required details, Save the report.


- Goto Admin->Push Metrics. Here you will see all the reports previously scheduled.
- Click on the delete icon, to delete the report.
- Once you have confirmed the deletion, the report will be deleted.


All the widgets available as a part of Analytics in the CX platform are supported in the Push Metrics report.
The maximum number of reports supported are 10. If you want to schedule more, you will have to pause some of the existing schedulers and add a new report.
The report logs can be checked by clicking on Admin->Push Metrics. Here the entire list of scheduled reports is available in a tabular format.

This is a rare scenario. But if it happens, then Goto Analytics->Manage Data->Downloads.

Yes. Reports can be paused by turning off the Status toggle. When the report is on schedule, the status is Active and when the toggle is turned off, the status is Paused.

The old push metrics report is available by the name "Old Push Metrics Report". Until the first schedule is executed for this report, you won't be able to edit it i.e. Edit is disabled. Once the first schedule after the upgrade to the new Push Metrics feature is executed, you can edit/delete the old push metrics report.
You can access the report link for 30 days, after that the link will expire.







